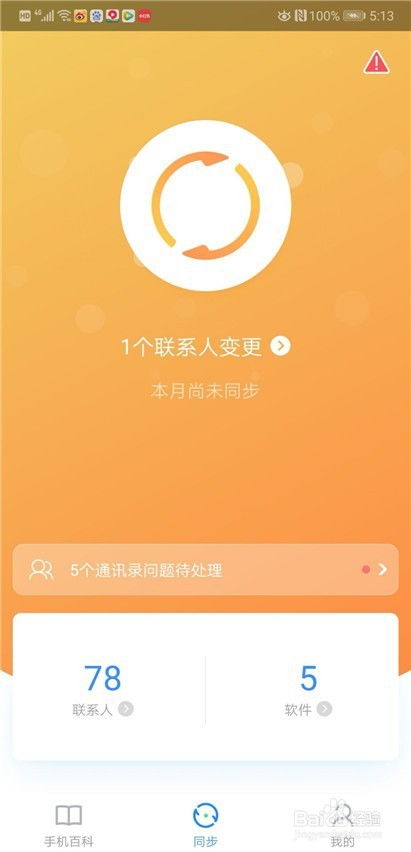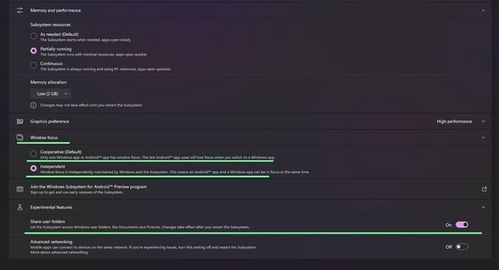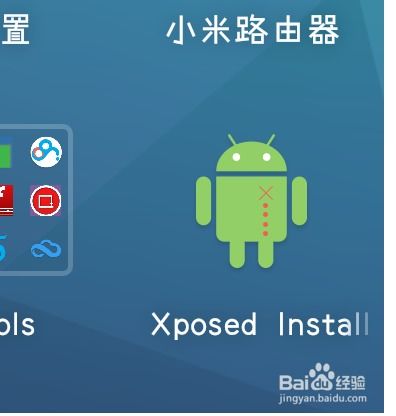mac系统查看u盘,Mac系统下U盘使用与数据管理的概述
时间:2025-01-16 来源:网络 人气:
亲爱的Mac用户们,你是否曾经遇到过这样的烦恼:明明把U盘插进了Mac电脑,可就是找不到它的踪影?别急,今天就来给你支个招,让你轻松搞定Mac系统查看U盘的小难题!
桌面寻宝:U盘藏身之处
第一步,也是最简单的一步,直接在桌面上找找看。当你把U盘插上Mac后,它通常会像小精灵一样跳出来,变成一个可爱的图标,静静地躺在你的桌面上。如果你运气好,它可能就藏在某个角落,等着你去发现呢!
如果桌面没有,别慌!
如果桌面上的U盘图标没出现,别急,我们还有其他方法。首先,把目光转向屏幕底部的Dock栏,那里有一个大大的Finder图标,它就像一个万能的宝箱,里面藏着所有你需要的宝贝。
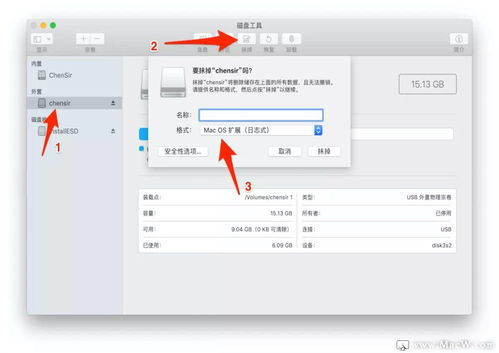
打开Finder,寻找U盘
点击Dock栏上的Finder图标,它就会跳出来,展开一个菜单。在菜单的左侧边栏里,有一个“设备”的分类,里面就藏着我们心爱的U盘。找到它,双击U盘的门就打开了,里面的宝贝任你挑选!
菜单导航:前往电脑,一网打尽
如果以上方法都找不到你的U盘,那我们就来点大招——使用菜单导航。点击屏幕顶部的“前往”菜单,然后选择“电脑”,这样就能看到Mac电脑上所有接入的设备了。

在这里,U盘也会出现
在“电脑”窗口里,你会看到所有接入的设备,包括U盘。找到它的名字,双击就能打开它,查看里面的内容了。

系统偏好设置:让U盘常驻桌面
如果你想让U盘图标一直出现在桌面上,可以打开系统偏好设置,进行一些简单的设置。
打开访达偏好设置
点击屏幕左上角的苹果标志,选择“系统偏好设置”,然后找到“访达”选项。在这里,你可以看到“通用”页。
勾选“外置磁盘”
在“通用”页中,找到“外置磁盘”选项,勾选它。这样,下次再插入U盘时,它就会自动出现在桌面上啦!
格式问题:U盘不兼容怎么办?
有时候,U盘可能因为格式不兼容而无法在Mac上正常使用。这时候,你可以尝试以下方法:
格式转换
1. 使用Mac自带的磁盘工具,将U盘重新分区,选择“ExFAT”格式。这个格式在Windows和Mac系统中都可以读写,特别适合大于4GB的大文件。
第三方软件
2. 如果磁盘工具无法解决问题,你可以尝试下载一些第三方软件,如NTFS for Mac,它可以帮助Mac系统读写NTFS格式的U盘。
:Mac系统查看U盘,轻松搞定!
亲爱的Mac用户们,现在你掌握了这些方法,是不是觉得查看U盘变得简单多了?下次再遇到U盘藏起来的小难题,你就可以轻松应对啦!记得分享给你的朋友们,一起享受Mac带来的便捷吧!
相关推荐
教程资讯
教程资讯排行