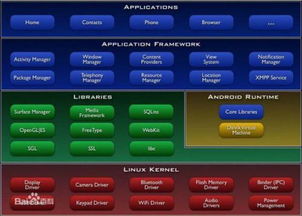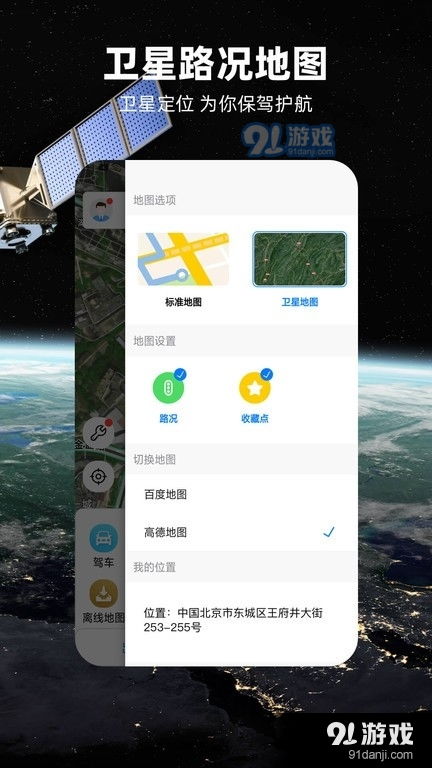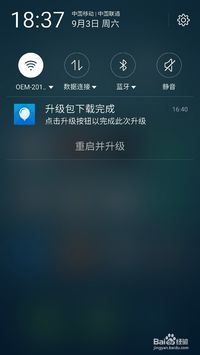安卓子系统怎么导入文件,轻松实现跨平台文件传输
时间:2025-04-28 来源:网络 人气:
你有没有想过,在Windows 11上直接使用安卓应用,是不是超级酷炫的事情?没错,这就是微软带来的安卓子系统(Windows Subsystem for Android,简称WSA)的魔力所在。但是,问题来了,怎么把文件导入到这个神奇的安卓子系统中呢?别急,今天就来手把手教你如何轻松搞定!
安卓子系统,你的私人移动小天地
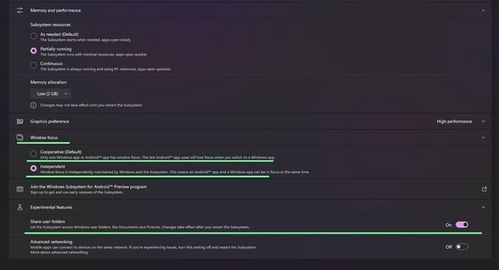
想象你可以在Windows 11的电脑上,直接打开抖音、玩王者荣耀,甚至编辑照片、处理文档,是不是很心动?安卓子系统就像一个移动小天地,让你在电脑上也能享受到安卓应用的便捷。
导入文件,轻松三步走

别看导入文件听起来复杂,其实只要跟着这三步走,保证你轻松上手!
第一步:打开安卓子系统设置
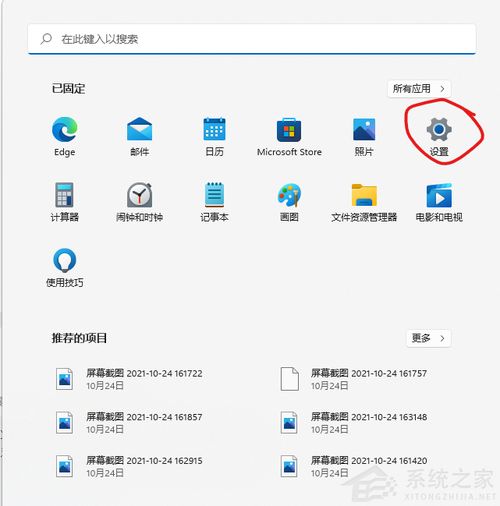
1. 点击Windows 11的开始菜单,找到安卓子系统的图标,右键点击,选择“设置”。
2. 或者,直接在搜索栏中输入“安卓子系统”或相关关键词,选择“设置”选项。
第二步:选择打开文件
1. 在安卓子系统的设置界面中,找到“文件”或“存储”相关的选项。
2. 点击“文件”或“存储”选项,进入文件管理界面。
第三步:使用Windows默认首选项打开文件
1. 在文件管理界面中,你可以看到安卓子系统中的所有文件和文件夹。
2. 找到你想导入的文件,右键点击,选择“使用Windows默认首选项打开”。
小技巧:直接拖拽文件
其实,还有一种更简单的方法,那就是直接拖拽文件到安卓子系统中。只需将文件从Windows文件管理器拖拽到安卓子系统的窗口中,就可以完成导入。
注意事项:文件兼容性
虽然安卓子系统让Windows 11和安卓应用无缝对接,但并不是所有文件都能完美兼容。特别是那些需要特定安卓系统版本或特定应用的文件,可能无法正常打开。所以,在导入文件之前,最好先确认一下文件的兼容性。
拓展:文件管理技巧
1. 文件路径:安卓子系统的文件路径通常位于C:\\Users\\你的用户名\\AppData\\Local\\Packages\\com.android.systemuser\\LocalState\\Android\\data下。
2. 文件移动:如果你需要将文件移动到其他位置,可以在文件管理界面中,右键点击文件,选择“移动到”,然后选择新的位置。
:安卓子系统,你的电脑新伙伴
通过以上步骤,你就可以轻松地将文件导入到Windows 11的安卓子系统中了。这不仅让你在电脑上享受到安卓应用的便捷,还能让你在工作和生活中更加高效。快来试试吧,让你的电脑焕发新的活力!
相关推荐
教程资讯
系统教程排行