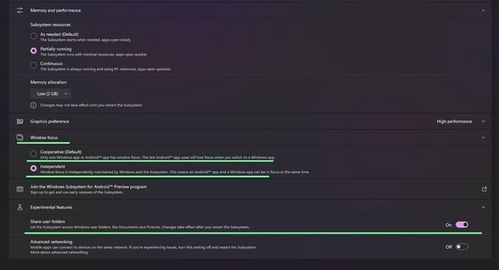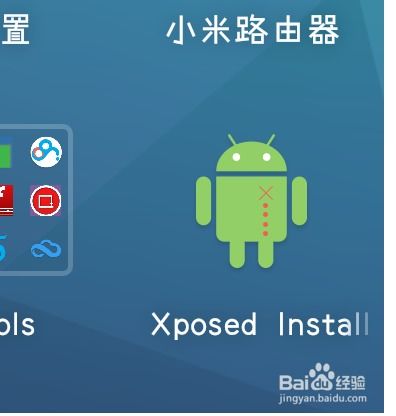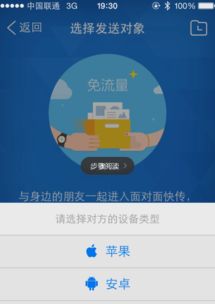uefi启动安装系统,高效启动与系统升级指南
时间:2024-12-26 来源:网络 人气:
亲爱的电脑小白们,今天我要和你聊聊一个超级实用的技能——如何用UEFI启动安装系统!是不是听起来有点高大上?别担心,我会用最接地气的方式,一步步带你轻松搞定这个技术活儿。
什么是UEFI?
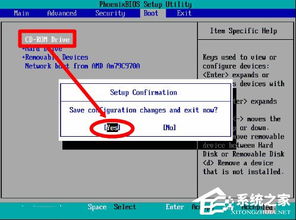
先来个小科普,UEFI,全称“统一的可扩展固件接口”,是BIOS的升级版。简单来说,它就像电脑的“大脑”,负责在开机时检测硬件,并引导操作系统启动。自从Windows 8开始,微软就全面支持UEFI,所以现在越来越多的电脑都配备了这个功能。
为什么选择UEFI启动安装系统?
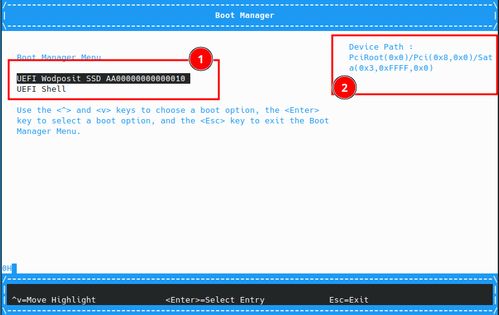
相比传统的BIOS,UEFI启动有几个明显的优势:
1. 启动速度快:UEFI启动不需要像BIOS那样进行长时间的自检,所以开机速度更快。
2. 支持大硬盘:UEFI可以识别超过2TB的硬盘,而BIOS则受限于MBR分区。
3. 图形化界面:UEFI提供了更友好的图形化界面,操作起来更直观。
准备工具
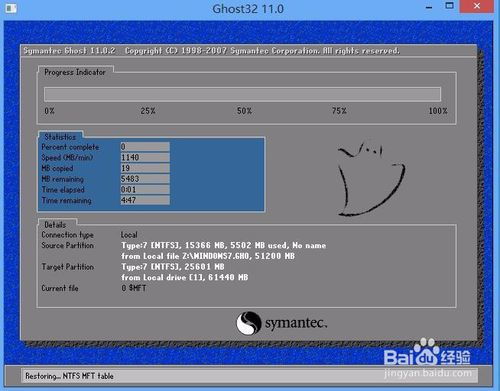
要开始制作UEFI启动U盘,你需要以下工具:
1. U盘:至少4GB的容量,最好是8GB以上。
2. 制作工具:比如优启通、大白菜、老毛桃等。
3. 系统镜像:Windows安装镜像文件。
制作UEFI启动U盘
1. 下载制作工具:从官方网站下载你喜欢的制作工具,并安装到电脑上。
2. 插入U盘:将U盘插入电脑的USB接口。
3. 运行制作工具:打开制作工具,选择U盘,然后点击“制作启动U盘”。
4. 选择系统镜像:在制作工具中,选择你下载的系统镜像文件。
5. 开始制作:点击“开始制作”按钮,等待制作完成。
设置BIOS
1. 进入BIOS:在电脑开机时,按下相应的键进入BIOS设置。通常是F2、Del或Esc键,具体取决于你的电脑型号。
2. 设置启动顺序:找到“Boot”或“Boot Order”选项,将其设置为从UEFI启动。
3. 保存设置:完成设置后,按F10键保存并退出BIOS。
安装系统
1. 重启电脑:将制作好的UEFI启动U盘插入电脑,然后重启电脑。
2. 选择U盘启动:在启动菜单中,选择U盘作为启动设备。
3. 开始安装:按照屏幕上的提示进行操作,选择安装位置、分区等。
4. 完成安装:等待安装完成,然后重启电脑。
注意事项
1. 备份重要数据:在安装系统之前,一定要备份电脑中的重要数据,以免丢失。
2. 选择正确的系统镜像:确保你下载的系统镜像文件与你的电脑兼容。
3. 耐心等待:安装系统可能需要一段时间,请耐心等待。
通过以上步骤,你就可以轻松地使用UEFI启动安装系统了。是不是觉得很简单呢?快来试试吧,让你的电脑焕然一新!
相关推荐
教程资讯
教程资讯排行