
mac系统面单打印机,Mac系统下面单打印机安装与使用指南
时间:2024-12-26 来源:网络 人气:
亲爱的Mac用户们,你是否在为如何轻松地使用面单打印机而烦恼呢?别急,今天就来给你支个招,让你在Mac系统上一键搞定面单打印,轻松应对各种工作需求!
一、选择合适的面单打印机
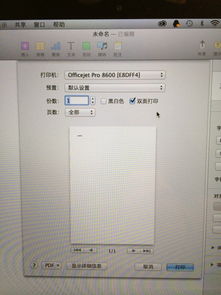
首先,你得拥有一台支持Mac系统的面单打印机。市面上有很多品牌和型号的打印机,但不是所有都能和Mac无缝对接。以下是一些适合Mac系统的面单打印机推荐:
1. HP DeskJet 2720 多功能一体打印机:这款打印机不仅打印速度快,而且操作简单,非常适合家庭和办公使用。
2. HP OfficeJet Pro 8210 打印机:这款打印机打印速度快,适合办公使用,但功能相对单一,只能打印。
3. HP OfficeJet Pro 9010 多功能一体打印机:这款打印机功能全面,可以打印、复印、扫描、传真,非常适合商务办公。
二、连接打印机

接下来,你需要将打印机连接到你的Mac电脑。以下是一些连接方法:
1. Wi-Fi连接:如果你的打印机支持Wi-Fi,可以直接通过Wi-Fi连接到Mac电脑。在Mac电脑上打开“系统偏好设置”,选择“网络”,然后选择“Wi-Fi”,找到你的打印机,点击连接即可。
2. 蓝牙连接:如果你的打印机支持蓝牙,可以通过蓝牙连接到Mac电脑。在Mac电脑上打开“系统偏好设置”,选择“蓝牙”,然后选择“添加设备”,找到你的打印机,点击连接即可。
3. USB连接:如果你的打印机不支持Wi-Fi和蓝牙,可以通过USB线将打印机连接到Mac电脑。将USB线的一端插入打印机的USB接口,另一端插入Mac电脑的USB接口即可。
三、安装打印机驱动程序

连接好打印机后,你还需要安装打印机驱动程序。以下是如何安装打印机驱动程序的步骤:
1. 打开Mac电脑的浏览器,访问打印机厂商的官方网站。
2. 在官网上找到适合你打印机的驱动程序下载链接,点击下载。
3. 下载完成后,双击安装包,按照提示进行安装。
四、设置打印机
安装好驱动程序后,你需要在Mac电脑上设置打印机。以下是如何设置打印机的步骤:
1. 打开Mac电脑的“系统偏好设置”,选择“打印机与扫描仪”。
2. 在“打印机与扫描仪”窗口中,点击左下角的“+”按钮,添加打印机。
3. 在弹出的窗口中,选择你的打印机型号,然后点击“添加”。
4. 在弹出的窗口中,选择“使用IP地址”或“使用USB”,然后按照提示进行设置。
五、打印面单
设置好打印机后,你就可以开始打印面单了。以下是如何打印面单的步骤:
1. 打开需要打印的面单文件。
2. 点击“文件”菜单,选择“打印”。
3. 在弹出的打印窗口中,选择你的打印机,然后设置打印参数,如纸张大小、打印份数等。
4. 点击“打印”按钮,开始打印面单。
六、注意事项
在使用Mac系统面单打印机时,请注意以下几点:
1. 确保打印机驱动程序已安装,否则无法正常打印。
2. 选择合适的打印质量,以获得最佳的打印效果。
3. 定期检查打印机墨水或碳粉量,避免因墨水不足而影响打印效果。
亲爱的Mac用户们,现在你掌握了如何在Mac系统上使用面单打印机的方法,是不是觉得工作变得更加轻松了呢?快来试试吧,让你的工作效率翻倍!
相关推荐
教程资讯
教程资讯排行













