
ultraiso直接安装系统,一键安装操作系统教程
时间:2025-01-19 来源:网络 人气:
你有没有想过,不用光盘,不用硬盘,只用一个U盘,就能把全新的操作系统装到电脑里?是不是听起来有点神奇?别急,今天就来给你揭秘,如何用UltraISO这个神奇的软件,直接把系统装到你的电脑里!
U盘变身启动盘,UltraISO来帮忙
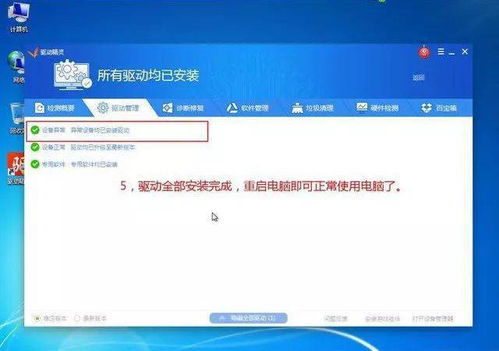
想象你手中拿着一个普通的U盘,却能在电脑上启动操作系统,是不是很酷?这就要靠UltraISO这个强大的工具了。首先,你得下载一个Windows系统的镜像文件,也就是一个.iso格式的文件。打开UltraISO,选中这个文件,点击“启动”菜单下的“写入硬盘映像”。
格式化U盘,写入系统

这时候,UltraISO会提示你格式化U盘,别慌,这是必须的步骤。格式化后,选择“USB-HDD”模式,然后点击“写入”。这个过程可能需要一些时间,耐心等待吧,就像看着种子发芽一样,需要时间。
重启电脑,启动U盘

当U盘写入完成后,你就可以重启电脑了。在电脑启动时,按下相应的快捷键(通常是F12或者ESC),进入启动菜单。在这里,选择你的U盘作为启动盘。哇,是不是感觉电脑瞬间有了新的生命力?
安装系统,轻松简单
接下来,你就可以看到Windows系统的安装界面了。按照提示,选择语言、键盘布局等,然后点击“下一步”。接下来,选择“自定义(高级)”安装,然后选择驱动器。在这里,你可以选择格式化C盘,或者选择其他分区安装系统。
设置用户名和密码,完成安装
在接下来的步骤中,你需要设置用户名和密码。这里要注意,如果你不想在联网时自动激活系统,记得取消勾选“当我联机时激活的选项”。耐心等待系统安装完成,重启电脑,你就可以看到全新的Windows桌面了!
小贴士:注意事项
1. 在开始之前,记得备份U盘中的重要数据,因为格式化U盘会清除所有数据。
2. 选择合适的U盘,至少4G以上,这样才能容纳整个系统文件。
3. 安装系统时,如果遇到问题,可以查阅UltraISO的官方文档或者搜索相关教程。
通过UltraISO,你不仅能够轻松地将系统装到电脑里,还能体验到科技带来的便捷。现在,就让我们一起动手,用U盘和UltraISO,给电脑换上全新的操作系统吧!相信我,这个过程就像给电脑做了一次SPA,让它焕发出新的活力!
相关推荐
教程资讯
教程资讯排行













