
mac虚拟win7系统安装教程,Mac虚拟机轻松安装Windows 7系统全攻略
时间:2025-01-19 来源:网络 人气:
亲爱的Mac用户们,你是否曾因为某些软件或应用而苦恼,它们似乎只在Windows系统上才能顺畅运行?别担心,今天我要给你带来一个超级实用的技能——如何在Mac上安装Windows 7系统!是的,你没听错,就是那个经典的Windows 7。接下来,就让我们一起开启这段有趣的安装之旅吧!
一、选择你的“虚拟伙伴”

在Mac上安装Windows 7,我们通常会借助虚拟机软件。市面上有很多优秀的虚拟机软件,比如VirtualBox、VMware Fusion和Parallels Desktop。这里,我们以VirtualBox为例,因为它免费且功能强大。
二、准备你的“虚拟家园”

1. 下载并安装VirtualBox:打开浏览器,搜索“VirtualBox”,找到官方网站,下载适合你Mac系统的版本。安装过程非常简单,跟着提示一步步来即可。
2. 创建虚拟机:打开VirtualBox,点击左上角的“新建”按钮,为你的虚拟机起一个名字,比如“Windows 7”。在“操作系统”下拉菜单中选择“Windows”,然后在“版本”中选择“Windows 7”。
3. 分配内存:虚拟机需要一定的内存来运行,建议至少分配2GB内存。点击“继续”。
4. 创建硬盘:选择“现在创建硬盘”选项,然后点击“继续”。这里你可以选择硬盘文件类型和存储空间大小。默认的VDI磁盘映像和25GB存储空间应该足够了。
5. 设置硬盘类型:保持默认的“动态分配”类型,这样可以节省磁盘空间。
6. 确定文件位置和大小:这里可以保持默认设置,或者根据你的需求进行调整。
7. 完成创建:点击“创建”按钮,你的虚拟机就创建成功了!
三、安装Windows 7系统
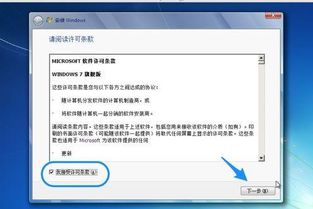
1. 下载Windows 7镜像:在网络上搜索Windows 7镜像文件,下载后保存到你的Mac电脑上。
2. 加载安装系统光盘映像:在VirtualBox中,选中你刚刚创建的虚拟机,点击“启动”按钮。在弹出的窗口中,选择你的Windows 7镜像文件。
3. 开始安装:按照屏幕上的提示进行操作,包括选择安装类型、分区等。安装过程可能需要一段时间,请耐心等待。
4. 完成安装:安装完成后,你的Windows 7系统就成功安装到虚拟机中了!
四、配置虚拟机
1. 调整分辨率:在虚拟机中,右键点击桌面,选择“设置”,然后点击“显示”,在这里你可以调整虚拟机的分辨率。
2. 共享文件夹:如果你需要在Mac和Windows之间共享文件,可以在虚拟机中设置共享文件夹。
3. 安装驱动程序:在Windows 7中,你可能需要安装一些驱动程序,比如网络驱动、显卡驱动等。
五、
通过以上步骤,你就可以在Mac上安装Windows 7系统了。这样,你就可以在Mac电脑上同时运行Windows和Mac系统,享受两种操作系统的便利。希望这篇文章能帮助你顺利完成安装,祝你使用愉快!
相关推荐
教程资讯
教程资讯排行













