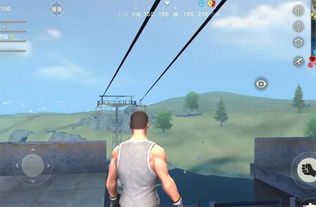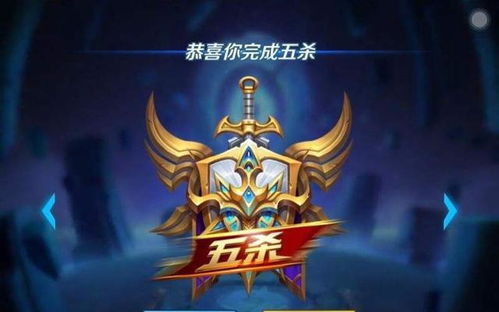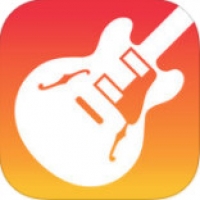u盘win7系统制作u盘启动,重装系统不求人
时间:2025-01-18 来源:网络 人气:
你有没有想过,用U盘装个Windows 7系统,是不是就像变魔术一样神奇?没错,今天我就要手把手教你,如何把一个普通的U盘变成装满Windows 7的神奇启动盘!准备好了吗?让我们一起开启这段有趣的旅程吧!
一、准备阶段:工具与材料

首先,你得准备好以下这些小宝贝:
1. 一个至少8GB的U盘,最好是全新的,这样不会有旧数据干扰。
2. 一份Windows 7系统的镜像文件,也就是ISO格式的文件,可以从微软官网或者其他可靠渠道下载。
3. 一个U盘启动盘制作工具,比如大白菜U盘启动盘制作工具、Rufus或者WinToUSB等。
二、制作U盘启动盘:简单三步曲

1. 选择制作工具:打开你下载的U盘启动盘制作工具,比如大白菜U盘启动盘制作工具,界面简洁明了,操作起来也不复杂。
2. 插入U盘:把你的U盘插到电脑上,确保制作工具能识别到它。
3. 一键制作:找到“一键制作”按钮,点击它。这时候,系统会提示你确认是否要清除U盘上的所有数据,因为制作启动盘需要格式化U盘。确认无误后,点击“确定”。
接下来,就是等待的过程了。制作工具会自动将Windows 7镜像文件复制到U盘上,这个过程可能需要几分钟,具体时间取决于你的电脑性能和U盘速度。
三、设置电脑从U盘启动
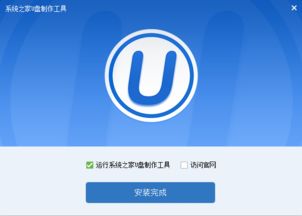
1. 重启电脑:制作完成后,将U盘从电脑上拔出,然后重启电脑。
2. 进入BIOS设置:在电脑启动时,按下相应的键进入BIOS设置。这个键可能因电脑品牌和型号而异,常见的有DEL、F2、F12等。具体哪个键,你可以查看电脑的说明书或者在网上搜索。
3. 设置启动顺序:在BIOS设置中,找到“Boot”或者“Boot Order”选项,将U盘设置为第一启动设备。
4. 保存并退出:设置完成后,按F10保存设置并退出BIOS。
四、安装Windows 7系统
1. 启动U盘:重启电脑后,电脑会从U盘启动,进入Windows 7的安装界面。
2. 选择安装类型:按照提示,选择安装类型,比如“自定义(高级)”。
3. 选择安装位置:选择C盘或者其他分区,开始安装Windows 7。
4. 等待安装完成:安装过程可能需要一段时间,耐心等待即可。
5. 完成安装:安装完成后,电脑会重启,进入Windows 7桌面。
五、注意事项
1. 在制作U盘启动盘之前,请确保备份好U盘上的重要数据,因为制作过程会格式化U盘。
2. 在设置电脑从U盘启动时,如果找不到U盘,可能是U盘启动顺序设置错误,可以尝试调整顺序。
3. 如果在安装过程中遇到问题,可以尝试重新制作U盘启动盘,或者在网上搜索解决方案。
4. 安装Windows 7系统后,可能需要安装一些驱动程序,以确保电脑硬件正常工作。
好了,现在你已经学会了如何用U盘装Windows 7系统了,是不是觉得很简单呢?快来试试吧,让你的电脑焕发新的活力!
教程资讯
教程资讯排行