
mac系统 linux系统安装教程,Mac系统下Linux双系统安装与配置指南
时间:2025-01-18 来源:网络 人气:
亲爱的Mac用户们,你是否曾对Linux系统心生向往,想要在Mac上体验一下那自由自在的编程环境?别急,今天我就要手把手教你如何在Mac上安装Linux系统,让你轻松实现双系统梦想!
一、准备工具和材料
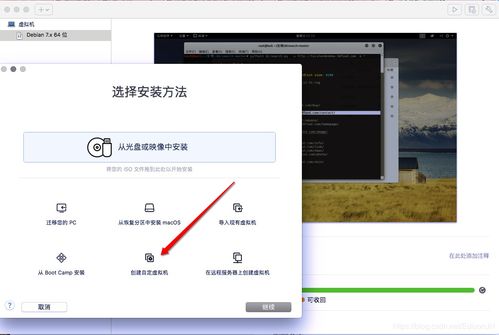
在开始之前,你需要准备以下工具和材料:
1. 一台Mac电脑
2. 一个可启动的Linux系统ISO文件(可以从Linux官方网站下载)
3. 一个USB闪存盘(大于2GB)
4. 一个USB存储设备(大于8GB)
二、制作启动盘
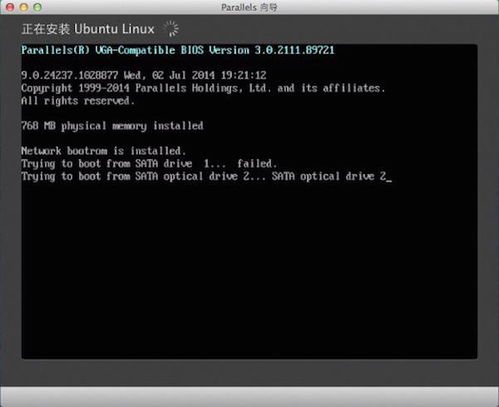
制作启动盘分为两个步骤:将ISO文件写入USB闪存盘,并将USB闪存盘设为可启动。
1. 将ISO文件写入USB闪存盘
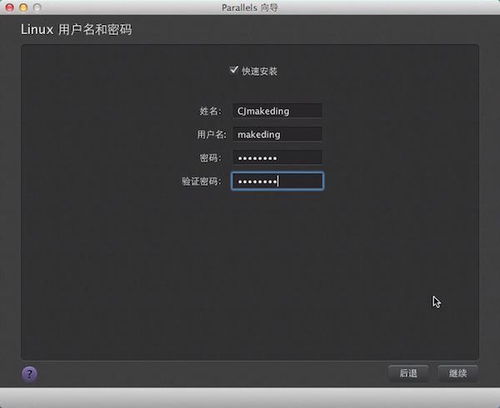
1. 下载并安装Etcher(Mac版):https://www.balena.io/etcher/
2. 插入USB闪存盘,打开Etcher,选择ISO文件和闪存盘,单击“Flash!”开始写入。
3. 写入完成后,从Mac Finder中弹出U盘。
2. 将USB闪存盘设为可启动
1. 打开“终端”(Terminal),输入以下命令,目的是让USB闪存盘可启动:
```
sudo bash
diskutil list
diskutil unmountDisk /dev/diskN
sudo dd if/path/to/iso/ of/dev/diskN bs=1m
```
其中,N代表USB闪存盘的标号,/path/to/iso/替换成ISO文件的路径。
2. 等待写入完成,弹出USB闪存盘。
三、分区并安装Linux系统
1. 插入USB存储设备,重启Mac电脑,进入启动菜单(按住Option键启动)。
2. 选择可启动USB闪存盘,进入Linux系统界面,单击“Install Linux”开始安装。
3. 在安装界面,选择“Something Else”选项。
四、自定义安装
1. 在分区界面,你会看到你的硬盘被分为多个分区。你可以选择将其中一个分区用于安装Linux系统。
2. 选择一个分区,然后点击“Edit”按钮。
3. 在弹出的窗口中,选择“Use as”为“Ext4 journaling file system”,然后点击“OK”。
4. 返回分区界面,点击“Install Now”开始安装。
五、设置启动项
1. 安装完成后,重启Mac电脑。
2. 在启动时,按住Option键进入启动菜单。
3. 选择“Mac OS X”或“Linux”启动。
六、安装完成后
1. 进入Linux系统后,你可以根据自己的需求安装各种软件。
2. 你还可以通过“系统偏好设置”中的“启动项”来设置默认启动系统。
七、注意事项
1. 在安装过程中,请确保你的Mac电脑电量充足,以免在安装过程中突然断电导致数据丢失。
2. 在安装Linux系统之前,请备份你的重要数据。
3. 如果你在安装过程中遇到任何问题,可以查阅相关论坛或联系技术支持。
现在,你已经成功地在Mac上安装了Linux系统,可以尽情地享受双系统的乐趣了!希望这篇文章能帮助你顺利实现双系统梦想!
相关推荐
教程资讯
教程资讯排行













