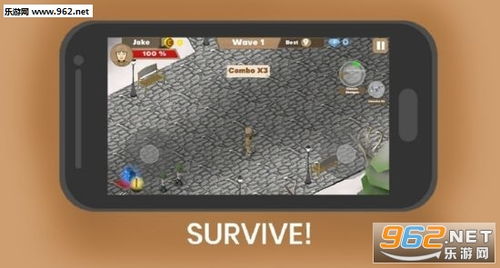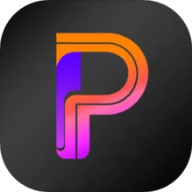thinkpad如何安装win7系统,轻松实现系统升级与重装
时间:2025-01-17 来源:网络 人气:
亲爱的电脑小白们,你是否也像我一样,对ThinkPad这款经典笔记本情有独钟?但最近,你的电脑是不是有点卡顿,想要给它来个“大变身”?别急,今天就来手把手教你如何给ThinkPad安装Win7系统,让你的电脑焕发新生!
准备工作:

1. U盘:找一个容量至少4G的U盘,最好是空的,以免重要数据丢失。
2. U盘启动盘制作工具:网上有很多免费的U盘启动盘制作工具,比如大白菜U盘启动盘制作工具、U深度U盘启动盘制作工具等。
3. Win7系统镜像文件:在网上下载一个原版的Win7系统镜像文件,确保是64位的。
安装步骤:
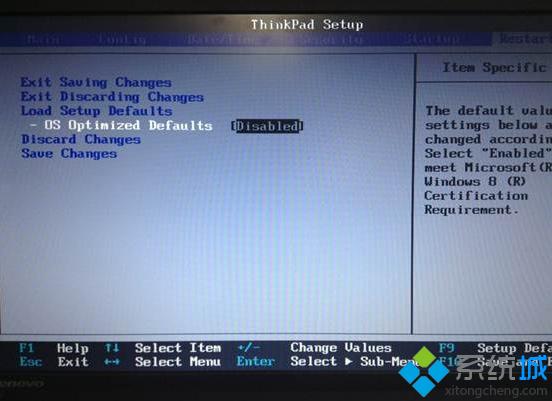
1. 制作U盘启动盘:将U盘插入电脑,打开U盘启动盘制作工具,选择U盘,然后选择Win7系统镜像文件,点击“开始制作”即可。
2. 重启电脑:将制作好的U盘插入电脑,重启电脑,在开机画面出现时按下启动快捷键(通常是F12),进入Boot Menu,选择U盘启动。
3. 进入PE系统:等待电脑进入PE系统,这时候会自动弹出安装工具。
4. 选择安装文件:点击“浏览”,选择U盘中的Win7系统镜像文件,然后点击“确定”。
5. 选择安装磁盘:在弹出的窗口中,选择要安装Win7系统的磁盘,然后点击“确定”。
6. 开始安装:等待安装工具开始工作,这个过程可能需要几分钟,请耐心等待。
7. 重启电脑:安装完成后,会弹出重启电脑的提示,点击“是”即可。
8. 完成安装:电脑重启后,会自动安装Win7系统,这个过程可能需要一段时间,请耐心等待。
注意事项:

1. 关闭安全启动:在安装Win7系统之前,需要关闭电脑的安全启动功能。在PE系统中,找到“安全启动”选项,将其关闭。
2. 开启CSM兼容模式:在PE系统中,找到“CSM兼容模式”选项,将其开启。这样,Win7系统才能在电脑上正常运行。
3. 驱动程序:安装完Win7系统后,需要安装相应的驱动程序,以确保电脑硬件正常工作。
:
通过以上步骤,你就可以轻松地将Win7系统安装到ThinkPad电脑上了。不过,需要注意的是,安装系统是一个比较复杂的过程,需要耐心和细心。如果你在安装过程中遇到任何问题,可以随时在网上搜索解决方案,或者向专业人士求助。
希望这篇文章能帮助你成功安装Win7系统,让你的ThinkPad电脑焕发新生!加油哦!
教程资讯
教程资讯排行