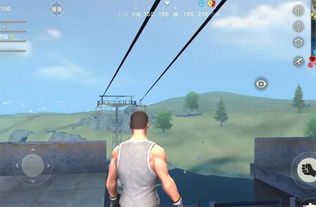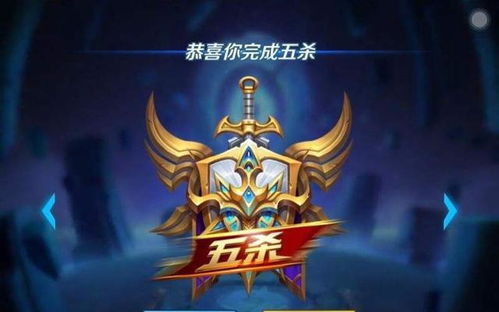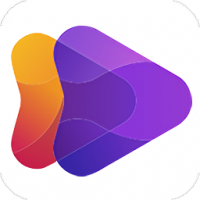usb重装win7系统教程,轻松实现Windows 7系统重装全攻略
时间:2025-01-17 来源:网络 人气:
电脑突然罢工了,是不是觉得心情也跟着糟糕起来?别担心,今天就来教你一招,用USB重装Win7系统,让你的电脑焕然一新!
一、准备工作:打造你的“电脑医生”

首先,你得准备一个“电脑医生”——U盘。这可不是普通的U盘哦,它得有足够的容量(至少8G),还得经过一番变身,成为能启动电脑的“PE系统U盘”。
1. U盘选择:找一个8G或更大的U盘,最好是那种读写速度快的,这样制作过程会快一些。
2. 下载PE系统:在网上找一个PE系统镜像文件,比如大白菜PE系统,下载下来备用。
3. 制作PE系统U盘:将下载好的PE系统镜像文件复制到U盘中,按照制作教程一步步来,保证U盘能成功启动电脑。
二、启动电脑,进入PE系统
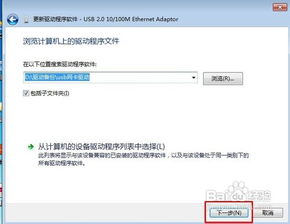
1. 插入U盘:将制作好的PE系统U盘插入电脑的USB接口。
2. 重启电脑:关闭电脑,然后重新启动。

3. 进入BIOS设置:在启动过程中,不断按键盘上的某个键(通常是F2、F10或DEL键),进入BIOS设置。
4. 设置启动顺序:在BIOS设置中,找到启动顺序设置,将U盘设置为第一启动设备。
5. 保存设置并退出:设置完成后,按F10键保存设置并退出BIOS。
三、在PE系统中安装Win7系统
1. 启动PE系统:重启电脑后,电脑会从U盘启动,进入PE系统。
2. 选择安装方式:在PE系统中,选择“安装Windows”选项。
3. 选择安装源:选择U盘作为安装源,然后选择Win7系统镜像文件。
4. 选择安装分区:选择要安装Win7系统的分区,通常是C盘。
5. 开始安装:点击“下一步”,系统会自动开始安装Win7系统。
四、安装完成后,重启电脑
1. 等待安装完成:耐心等待系统安装完成,这个过程可能需要一段时间。
2. 重启电脑:安装完成后,按照提示重启电脑。
3. 进入Win7系统:重启后,电脑会自动进入Win7系统。
五、注意事项
1. 备份重要数据:在重装系统之前,一定要备份重要数据,以免丢失。
2. 选择合适的分区:在安装Win7系统之前,要选择合适的分区,确保有足够的空间安装系统。
3. 耐心等待:安装系统是一个漫长的过程,需要耐心等待。
六、
通过USB重装Win7系统,让你的电脑焕然一新,是不是觉得很简单呢?快去试试吧!
当然,如果你在重装过程中遇到任何问题,都可以随时向我提问,我会尽力帮助你解决。
希望这篇文章能帮到你,让你的电脑重获新生!
教程资讯
教程资讯排行