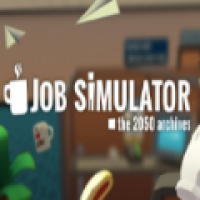u盘iso安装系统怎么安装,U盘ISO安装系统详细步骤解析
时间:2025-01-17 来源:网络 人气:916
亲爱的电脑小白们,你是否曾为电脑系统安装而头疼?别担心,今天我要手把手教你如何用U盘安装ISO系统文件,让你轻松成为电脑高手!
一、准备工作
1. 下载ISO文件:首先,你需要下载你想要安装的操作系统ISO文件。比如Windows 10、Windows 11等。你可以从官方网站或者一些知名的软件下载网站获取。
2. 准备U盘:选择一个至少8GB的U盘,确保U盘没有重要数据,因为接下来的操作会格式化U盘。
3. 下载制作工具:下载一个U盘启动盘制作工具,比如Rufus、Etcher等。这些工具可以帮助你将ISO文件写入U盘。
二、制作启动U盘
1. 插入U盘:将U盘插入电脑的USB接口。

2. 打开制作工具:打开你下载的U盘启动盘制作工具。
3. 选择ISO文件:在制作工具中,选择你下载的ISO文件。
4. 开始制作:点击“开始”或“制作启动U盘”等按钮,开始将ISO文件写入U盘。
5. 等待完成:等待制作工具完成制作过程。
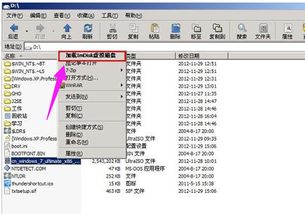
三、设置BIOS启动顺序
1. 重启电脑:将U盘插入电脑后,重启电脑。
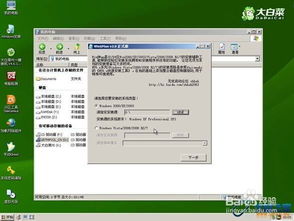
2. 进入BIOS:在电脑启动过程中,按下BIOS设置键,通常是F2、F10、Del等键。不同电脑的BIOS设置键可能不同,请查阅你的电脑说明书。
3. 设置启动顺序:在BIOS设置中,找到“启动顺序”或“启动设备”等选项,将U盘设置为第一启动设备。
4. 保存并退出:设置完成后,保存设置并退出BIOS。
四、安装操作系统
1. 启动U盘:重启电脑后,电脑会从U盘启动。
2. 选择安装选项:进入操作系统安装界面后,选择“安装Windows”等选项。
3. 选择安装类型:选择“自定义:仅安装Windows(高级)”选项。
4. 选择分区:选择一个分区来安装操作系统。如果你想要重新分区,可以点击“新建”或“删除”等按钮。
5. 格式化分区:选择要安装操作系统的分区,并点击“格式化”按钮。
6. 开始安装:点击“下一步”按钮,开始安装操作系统。
7. 等待安装完成:等待操作系统安装完成。
五、注意事项
1. 确保U盘启动:在设置BIOS启动顺序时,确保将U盘设置为第一启动设备。
2. 选择正确的分区:在选择分区时,确保选择正确的分区来安装操作系统。
3. 连接电源:在安装过程中,确保电脑已连接到电源。
4. 耐心等待:安装操作系统可能需要一段时间,请耐心等待。
通过以上步骤,你就可以轻松地使用U盘安装ISO系统文件了!快来试试吧,相信你一定能成功!
教程资讯
教程资讯排行