
os系统的快捷键,轻松上手
时间:2025-01-01 来源:网络 人气:
亲爱的Mac用户们,你是否曾在某个瞬间,因为找不到那个神奇的快捷键而抓耳挠腮?别担心,今天我要带你走进Mac OS系统的快捷键世界,让你从此告别繁琐,轻松驾驭你的Mac!
一、那些基础又实用的快捷键
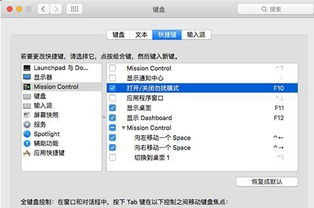
首先,让我们来认识一下那些基础又实用的快捷键。它们就像Mac系统中的老朋友,陪伴我们度过了无数个日夜。
1. 复制(Command+C):这个快捷键简直就是复制粘贴的神器,让你瞬间成为文件搬运工。
2. 粘贴(Command+V):有了复制,怎能少了粘贴?一键操作,让你的工作更加高效。
3. 剪切(Command+X):有时候,我们需要将文件剪切到另一个地方,这个快捷键帮你轻松实现。
4. 撤销(Command+Z):不小心做错了事?别担心,撤销快捷键帮你一键回到过去。
5. 全选(Command+A):一键全选,让你轻松处理大量文件。
6. 保存(Command+S):工作完成,别忘了保存哦!
这些基础快捷键,相信你已经烂熟于心。接下来,让我们来探索一些更高级的快捷键。
二、那些让你爱不释手的进阶快捷键

1. 快速切换应用(Command+Tab):这个快捷键就像一个时光机,让你瞬间穿梭于各个应用之间。
2. 打开新页(Command+T):浏览网页时,打开新页的快捷键让你轻松管理多个网页。
3. 关闭当前页(Command+W):浏览完毕,一键关闭当前页,让你的浏览器更加清爽。
4. 打开表情与符号界面(Control+Command+空格):聊天时,想表达一个表情,这个快捷键帮你轻松找到。
5. 退出当前软件(Command+Q):工作完成,一键退出当前软件,让你的Mac更加高效。
6. 快捷缩小隐藏当前软件窗口(Command+H):不想让某个软件窗口挡住你的视线?这个快捷键帮你轻松隐藏。
7. 打开本地搜索功能(Command+空格):想找某个文件,这个快捷键帮你快速找到。
8. 全屏截图并保存在桌面上(Shift+Command+3):一键截图,让你的生活更加便捷。
9. 部分截图并保存在桌面上(Shift+Command+4):想截图某个区域,这个快捷键帮你轻松实现。
10. 开启屏幕录制功能(Shift+Command+5):录制屏幕,分享你的精彩瞬间。
这些进阶快捷键,让你的Mac使用更加得心应手。接下来,让我们来学习如何自定义快捷键。
三、自定义你的快捷键

Mac OS系统允许你自定义快捷键,让你的Mac更加符合你的使用习惯。
1. 打开系统偏好设置:点击左上角的苹果菜单,选择“系统偏好设置”。
2. 选择“键盘”:在系统偏好设置中,找到并点击“键盘”。
3. 切换到“快捷键”:在键盘设置页面,点击“快捷键”。
4. 修改系统快捷键:在系统快捷键列表中,找到你想修改的快捷键,点击右侧的快捷键说明区域,输入你想要的快捷键组合。
5. 添加自定义快捷键:点击“应用程序快捷键”,点击下方的“+”号,选择你想添加快捷键的应用程序,输入操作的标准英文名称和快捷键组合。
6. 保存设置:完成修改后,点击“应用”按钮,保存你的设置。
通过自定义快捷键,让你的Mac更加个性化。
现在,你已经掌握了Mac OS系统的快捷键技巧,是不是觉得自己的Mac使用起来更加得心应手了呢?快来试试这些快捷键,让你的Mac生活更加精彩吧!
相关推荐
教程资讯
教程资讯排行













