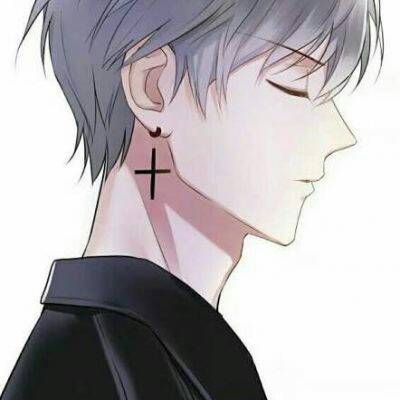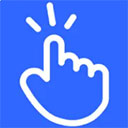r420装系统,U盘启动盘制作与安装步骤详解
时间:2025-01-01 来源:网络 人气:742
亲爱的电脑小白们,是不是觉得电脑装系统这个话题听起来就让人头大?别担心,今天我要手把手教你如何轻松搞定R420装系统,让你成为电脑界的“小达人”!
一、准备工作:装备齐全,信心满满
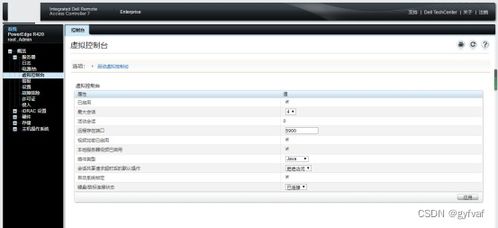
在开始之前,咱们得先准备好“武器”。首先,你得有一根8GB以上的U盘,这可是咱们装系统的“法宝”。你需要下载一份R420的系统镜像文件,这可是装系统的“灵魂”。别急,我这就告诉你怎么搞到这些宝贝。
1. U盘大作战:去超市或者网上随便找个U盘,8GB以上就OK啦!
2. 系统镜像下载:打开电脑,打开浏览器,输入“R420系统镜像下载”,各种网站都会跳出来。记得选择一个靠谱的网站,下载与你的电脑架构相匹配的版本哦!
二、制作启动U盘:Rufus软件,轻松搞定

接下来,咱们要用Rufus软件把系统镜像文件写入U盘,制作成启动U盘。别看它名字有点高大上,其实操作起来超级简单!
1. 下载Rufus:在浏览器中搜索“Rufus下载”,找到官方网站,下载并安装。
2. 插入U盘:把U盘插到电脑上,打开Rufus软件。

3. 选择U盘:在软件界面中,找到你的U盘,点击“选择”。
4. 选择镜像文件:找到你下载的系统镜像文件,点击“打开”。
5. 开始写入:点击“开始”,耐心等待几分钟,Rufus会自动把系统镜像写入U盘。
三、进入BIOS,设置U盘启动
U盘制作完成后,咱们得进入BIOS,把U盘设置为第一启动项,这样电脑在开机时就会优先从U盘启动。
1. 重启电脑:关闭电脑,拔掉U盘,重新启动。
2. 进入BIOS:在开机过程中,按下特定的键(通常是F2、F10、Del或者Esc),进入BIOS设置界面。
3. 设置启动项:找到“Boot”选项,将U盘设置为第一启动项。
4. 保存并退出:设置完成后,按F10保存并退出BIOS。
四、开始安装系统
1. 启动电脑:把U盘插回电脑,重新启动。
2. 选择安装:进入R420系统安装界面,选择“安装Windows”。
3. 分区选择:根据你的需求,选择分区方式。如果你是第一次安装系统,可以选择“全新安装”。
4. 安装过程:耐心等待,系统会自动安装。安装过程中,电脑可能会重启几次,这都是正常的。
五、完成安装,大功告成
1. 设置账户:安装完成后,进入系统,设置用户账户和密码。
2. 安装驱动:根据你的电脑型号,下载并安装相应的驱动程序。
3. 安装软件:安装你需要的软件,比如办公软件、浏览器等。
六、注意事项
1. 备份重要数据:在安装系统之前,一定要备份重要数据,以免丢失。
2. 选择合适的分区方式:如果你是第一次安装系统,可以选择“全新安装”,将所有数据都删除。
3. 耐心等待:安装过程中,电脑可能会重启几次,这是正常的。
好了,亲爱的电脑小白们,现在你已经学会了如何轻松搞定R420装系统。赶紧动手试试吧,相信你一定能成功!
教程资讯
教程资讯排行