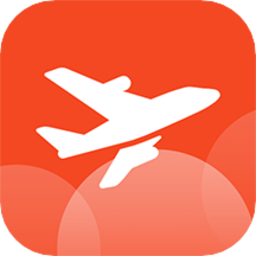mac系统路径,深入解析文件与文件夹的神秘之旅
时间:2025-01-01 来源:网络 人气:832
亲爱的Mac用户们,你是否曾在使用Mac系统时,对着那些复杂的路径发愁?别担心,今天我要带你一起探索Mac系统路径的奥秘,让你轻松驾驭这些看似高深莫测的路径!
一、初识Mac系统路径:什么是它?

想象Mac系统就像一座繁华的城市,而路径则是连接各个角落的街道。每个文件和文件夹都位于这座城市的某个角落,而路径就是指引你找到它们的地图。
在Mac系统中,路径通常以斜杠“/”开头,后面跟着一系列文件夹和文件名,用斜杠分隔。比如,“/Users/username/Documents”就是一个典型的路径,它指向用户“username”的“Documents”文件夹。
二、探索Mac系统路径:如何查看和复制?
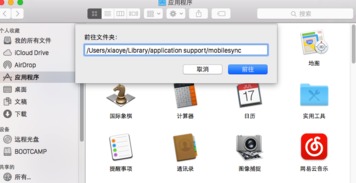
1. 查看路径:

- 使用Finder:打开Finder,选中文件或文件夹,点击窗口左上角的路径栏,就可以看到完整的路径。
- 使用快捷键:按住Option键,鼠标右键点击文件或文件夹,选择“显示包内容”,在弹出的窗口中,路径栏会显示完整的路径。
2. 复制路径:
- 使用Finder:选中文件或文件夹,右键点击,选择“复制”,然后在Finder的路径栏粘贴即可。
- 使用快捷键:选中文件或文件夹,按Command+C复制,然后在Finder的路径栏按Command+V粘贴。
三、掌握Mac系统路径:如何修改和配置?
1. 修改路径:
- 使用Finder:打开Finder,选中文件或文件夹,右键点击,选择“重命名”,然后输入新的路径。
- 使用终端:打开终端,输入“mv”命令,后面跟上原路径和新路径,按回车键即可。
2. 配置环境变量:
- 打开终端,输入“echo 'export PATH=$PATH:/path/to/directory' >> ~/.bash_profile”命令,将新路径添加到环境变量中。
- 重启终端或执行“source ~/.bash_profile”命令,使配置生效。
四、Mac系统路径的实用技巧
1. 快速切换路径:
- 使用Tab键:在终端中输入路径的一部分,然后按Tab键,系统会自动补全路径。
- 使用cd命令:在终端中输入“cd”命令,后面跟上路径,按回车键即可切换到指定路径。
2. 查找文件:
- 使用find命令:在终端中输入“find /path/to/directory -name 'filename'”命令,查找指定路径下的文件。
- 使用Spotlight:在Finder的搜索栏中输入文件名,系统会自动搜索并显示文件位置。
五、:Mac系统路径,你的得力助手
通过本文的介绍,相信你已经对Mac系统路径有了更深入的了解。掌握这些路径技巧,让你在Mac系统中游刃有余,轻松应对各种文件操作。从此,告别路径烦恼,尽情享受Mac带来的便捷与高效吧!
教程资讯
教程资讯排行