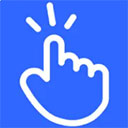u大师u盘装系统教程win7,U大师U盘启动盘轻松安装Win7系统教程
时间:2024-12-31 来源:网络 人气:
你有没有想过,用U盘装系统竟然可以这么简单?没错,就是那种小巧的U盘,现在竟然能帮你轻松搞定电脑系统安装!今天,就让我带你一起探索如何用U大师U盘装系统,特别是Windows 7系统,保证让你一看就会,一学就懂!
U大师U盘装系统前的准备

首先,你得准备一个U盘,最好是8G以上的,这样空间足够大,装系统的时候不会手忙脚乱。下载一个U大师U盘启动盘制作工具,这个工具可以帮助你将U盘变成一个可以启动电脑的启动盘。
制作U盘启动盘

1. 打开U大师U盘启动盘制作工具,将你的U盘插入电脑的USB接口。
2. 工具会自动识别到你的U盘,这时候要注意,制作启动盘会格式化U盘的数据,所以记得备份重要文件哦!
3. 点击“一键制作”,耐心等待三分钟左右,U盘启动盘就制作好了。
下载Windows 7系统镜像

接下来,你需要下载Windows 7系统的镜像文件。这个文件通常是以ISO或GHO格式存在的,你可以在网上找到很多免费的Windows 7系统镜像。
将系统镜像复制到U盘
1. 将下载好的Windows 7系统镜像文件复制到U盘的根目录下。
2. 如果你的U盘里已经有GHO文件夹,直接将ISO或GHO文件复制进去即可。
启动电脑并进入U盘装机大师
1. 将制作好的U盘插入需要装系统的电脑的USB接口。
2. 重启电脑,在开机画面出现时,按下启动快捷键(通常是F12),进入启动菜单。
3. 在启动菜单中,找到并选择U盘所在的选项,然后按回车键进入U盘装机大师的PE界面。
安装Windows 7系统
1. 进入U盘装机大师PE界面后,你可以看到几个选项,比如“分区工具”和“一键还原”。
2. 如果你的电脑硬盘没有分区,可以先使用“分区工具”进行分区。
3. 选择“一键还原”,然后选择U盘里的Windows 7系统镜像文件。
4. 点击“确定”开始安装系统,耐心等待安装完成。
完成系统安装
1. 安装完成后,会提示你重启电脑,这时候拔掉U盘。
2. 电脑重启后,进入Windows 7系统桌面,恭喜你,系统安装成功了!
注意事项
1. 在安装系统之前,一定要确保你的电脑硬盘模式设置为AHCI模式,否则可能会出现无法启动的情况。
2. 在制作U盘启动盘时,一定要选择正确的U盘,否则可能会损坏U盘。
3. 如果在安装过程中遇到问题,可以尝试重新制作U盘启动盘,或者在网上搜索相关解决方案。
通过以上步骤,你就可以轻松地使用U大师U盘装系统了,特别是Windows 7系统,操作简单,效果显著。快来试试吧,让你的电脑焕然一新!
教程资讯
教程资讯排行