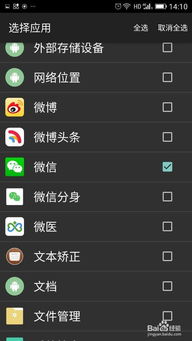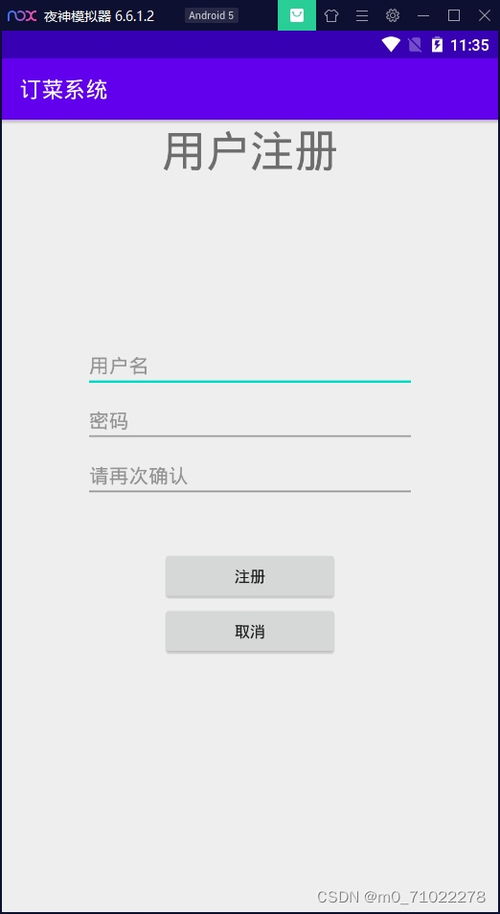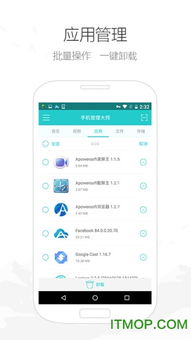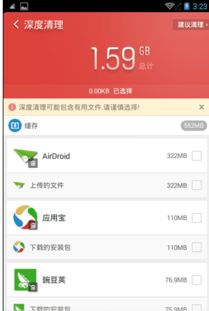pe重装系统重启,PE重装系统后重启操作指南
时间:2024-12-31 来源:网络 人气:
最近电脑闹了个小脾气,用PE启动盘重装系统后,一重启就又回到了PE界面,这可真是让人头疼啊!别急,让我来给你详细说说这个“重启门”的解决之道,让你轻松搞定电脑系统重装!
一、重启门背后的真相

首先,你得知道,这并不是你的电脑故意和你作对,而是因为启动项设置的问题。简单来说,就是电脑不知道该先找谁帮忙启动系统。
你可能会问,那PE启动盘不是已经连接在电脑上了吗?怎么还会这样呢?其实,问题就出在这里。PE启动盘虽然连接在电脑上,但电脑并不知道该先找它启动,所以才会出现重启又回到PE的情况。
二、解决重启门的三大招式

那么,如何解决这个问题呢?下面,我就来给你支三招,让你轻松解决PE重装系统重启的问题。
招式一:拔掉U盘,重启电脑

这招看似简单,但有时候却非常有效。当你用PE启动盘重装系统后,如果电脑重启又回到了PE界面,那么你只需要把U盘拔掉,然后再重启电脑,看看问题是不是就解决了。
招式二:设置硬盘为第一启动项
如果拔掉U盘重启后,电脑还是无法进入系统,那么你就需要进入BIOS,将硬盘设置为第一启动项。
1. 开机时,按下BIOS快捷键(通常是F2、F10或DEL键),进入BIOS设置界面。
2. 在BIOS设置界面中,找到“Boot”菜单。
3. 在“Boot”菜单下,找到“1st Boot Priority”选项,将其设置为“Hard Drive”。
4. 保存设置并退出BIOS。
招式三:进入BIOS设置启动项
除了上述方法,你还可以直接在BIOS中设置启动项。
1. 开机时,按下BIOS快捷键进入BIOS设置界面。
2. 在BIOS设置界面中,找到“Boot”菜单。
3. 在“Boot”菜单下,找到“1st Boot Priority”选项,通过回车键将其设置为“Hard Drive”。
4. 保存设置并退出BIOS。
三、制作PE启动盘的注意事项
为了避免以后再遇到类似的问题,这里再给你分享一下制作PE启动盘的注意事项。
1. 选择合适的U盘:制作PE启动盘需要至少8GB的U盘,建议选择品牌U盘,以保证稳定性。
2. 下载PE制作工具:你可以选择微PE、大白菜PE等制作工具,根据自己的需求选择合适的版本。
3. 下载系统镜像文件:你可以从官方网站下载Windows系统镜像文件,或者从其他渠道获取。
4. 制作PE启动盘:按照制作工具的提示,将系统镜像文件复制到U盘中,完成PE启动盘的制作。
四、
通过以上方法,相信你已经学会了如何解决PE重装系统重启的问题。不过,在重装系统之前,一定要做好数据备份,以免丢失重要文件。希望这篇文章能帮到你,让你的电脑重装系统更加顺利!
相关推荐
教程资讯
教程资讯排行