
msdn pe系统怎么安装,MSDN Windows PE系统安装与生成指南
时间:2024-12-29 来源:网络 人气:
你有没有想过,拥有一套属于自己的PE系统,是不是感觉瞬间高大上了呢?PE系统,也就是预装环境系统,它可是Windows系统的一个强大工具,能让你在系统安装、修复、备份等方面如鱼得水。今天,就让我来手把手教你,如何安装MSDN PE系统,让你的电脑焕然一新!
一、准备工作

在开始安装之前,我们先来准备一下所需的工具和材料:
1. MSDN PE系统镜像:你可以从网上下载一个MSDN PE系统的镜像文件,比如Windows PE 10或Windows PE 11。这里推荐使用官方的镜像,以保证系统的稳定性和安全性。
2. U盘:一个至少8GB的U盘,用于制作启动盘。
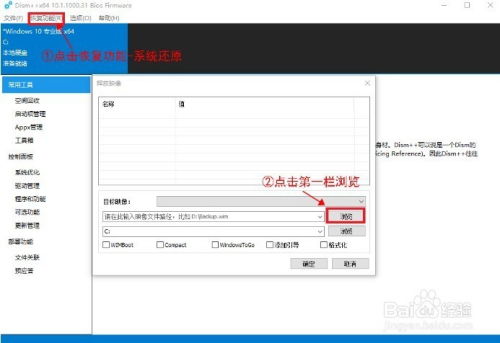
3. U盘制作工具:比如Rufus、USB-ZIP等,用于将镜像文件写入U盘。
4. 电脑:一台可以启动U盘的电脑。
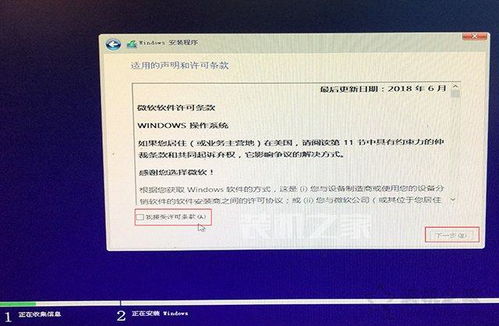
二、制作启动U盘
1. 下载并安装U盘制作工具:以Rufus为例,从官网下载并安装。
2. 插入U盘:将U盘插入电脑的USB接口。
3. 打开Rufus:运行Rufus程序。
4. 选择镜像文件:在“Boot selection”区域,点击“Select”按钮,选择你下载的MSDN PE系统镜像文件。
5. 设置启动U盘:在“Boot selection”区域,选择“ISO Image”作为启动方式。然后点击“Start”按钮开始制作。
6. 等待制作完成:Rufus会自动将镜像文件写入U盘,这个过程可能需要几分钟。
三、安装MSDN PE系统
1. 重启电脑:将制作好的启动U盘插入电脑,然后重启电脑。
2. 进入BIOS设置:在启动过程中,根据屏幕提示按下相应的键(通常是F2、F10或DEL键)进入BIOS设置。
3. 设置启动顺序:在BIOS设置中,将U盘设置为第一启动设备。
4. 保存并退出:设置完成后,按F10保存设置并退出BIOS。
5. 启动PE系统:电脑会从U盘启动,进入MSDN PE系统。
6. 安装PE系统:在PE系统中,你可以选择安装Windows系统、修复系统、备份系统等操作。
四、注意事项
1. 确保U盘容量足够:制作启动U盘时,要确保U盘容量足够,否则可能会出现无法写入镜像文件的情况。
2. 选择正确的镜像文件:下载MSDN PE系统镜像文件时,要选择与你的电脑硬件兼容的版本。
3. 备份重要数据:在安装PE系统之前,一定要备份电脑中的重要数据,以免数据丢失。
4. 谨慎操作:在安装PE系统时,要谨慎操作,避免误操作导致系统损坏。
通过以上步骤,相信你已经成功安装了MSDN PE系统。现在,你可以尽情享受这个强大的系统带来的便利了。不过,安装PE系统只是第一步,接下来,你还需要学习如何使用它,让它发挥出最大的作用。祝你好运!
相关推荐
教程资讯
教程资讯排行













