
u盘win7重装系统,简易教程与操作指南
时间:2024-12-29 来源:网络 人气:
电脑突然罢工了,是不是觉得生活都没了色彩?别急,今天就来教你一招,用U盘给电脑装上全新的Windows 7系统,让它瞬间焕发青春活力!
U盘变魔法棒,轻松重装Windows 7
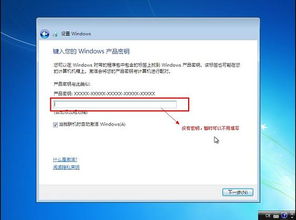
想象你手中的一根小小的U盘,竟然能将你的电脑从崩溃的边缘拉回来,让它重新焕发生机。是不是觉得有点神奇?那就跟着我一起,看看如何用U盘给Windows 7系统来一次华丽变身吧!
准备工作,不容小觑
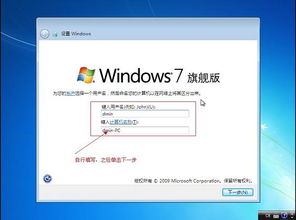
在开始之前,我们先来准备一下所需的工具和材料:
1. 一根8GB以上的U盘(最好是全新的,以免数据丢失)
2. Windows 7系统镜像文件(可以从官方网站下载,也可以从其他可靠渠道获取)
3. U盘启动盘制作工具(如大白菜U盘启动盘制作工具)
第一步:制作U盘启动盘
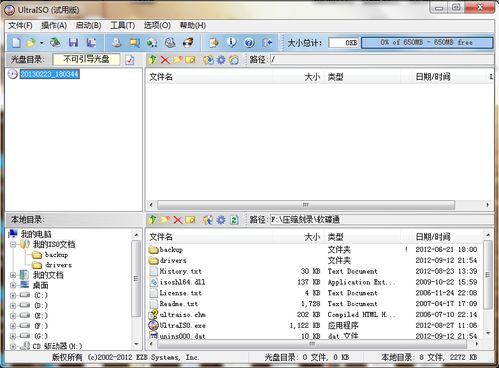
1. 将U盘插入电脑,打开U盘启动盘制作工具。
2. 在工具界面中,选中你的U盘,点击“一键制作成USB启动盘”。
3. 稍等片刻,制作完成,你的U盘就变成了一个神奇的启动盘。
第二步:设置U盘启动电脑
1. 将制作好的U盘启动盘插入电脑USB接口。
2. 重启电脑,在开机过程中按下启动快捷键(通常是F12或Esc),进入BIOS设置。
3. 在BIOS设置中,找到“Boot”或“Startup”选项,将U盘设置为第一启动设备。
4. 保存设置,退出BIOS。
第三步:U盘启动盘重装系统
1. 电脑重启后,会从U盘启动,进入大白菜PE系统界面。
2. 在界面中,选择“老白菜win8pe”选项,按回车键进入。
3. 进入老白菜PE系统后,点击“一键装机”按钮。
4. 在弹出的窗口中,选择Windows 7系统镜像文件,将C盘设为系统盘。
5. 点击“确定”按钮,开始安装系统。
6. 系统安装过程中,会自动重启电脑,安装完成后,再次重启电脑。
第四步:安装驱动程序
1. 重启电脑后,进入Windows 7系统,此时系统可能还没有安装必要的驱动程序。
2. 你可以手动安装驱动程序,或者使用驱动精灵等工具自动安装。
3. 安装完成后,你的电脑就可以正常使用了。
注意事项
1. 在制作U盘启动盘时,请确保U盘中的数据已经备份,以免丢失。
2. 在设置U盘启动电脑时,请确保U盘已经插入USB接口。
3. 在安装系统过程中,请耐心等待,不要随意中断。
通过以上步骤,你就可以轻松地使用U盘给电脑安装Windows 7系统了。是不是觉得很简单呢?快来试试吧,让你的电脑焕发青春活力,重新迎接美好的生活吧!
相关推荐
教程资讯
教程资讯排行













