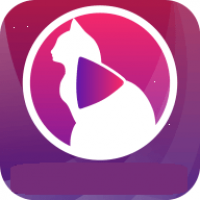thinkpad不能重装系统,ThinkPad系统重装疑难解答与操作指南
时间:2024-12-26 来源:网络 人气:
我的宝贝ThinkPad最近闹了个小别扭,怎么也重装不了系统了!这可怎么办呢?别急,让我这个电脑小白给你支个招,咱们一起来把这个小麻烦给解决了!
一、排查原因:为什么ThinkPad不能重装系统?
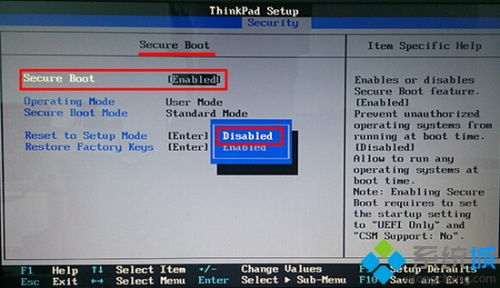
1. 系统文件损坏:这可能是最常见的原因了。系统文件损坏会导致系统无法正常运行,自然也就无法重装了。
2. BIOS设置问题:有时候,BIOS设置不正确也会导致系统无法重装。比如,启动顺序设置错误,导致无法从U盘启动。
3. 硬盘问题:硬盘损坏或分区错误也可能导致无法重装系统。
4. 驱动程序问题:缺少或损坏的驱动程序也会影响系统重装。
二、解决方法:让ThinkPad重装系统不再是难题
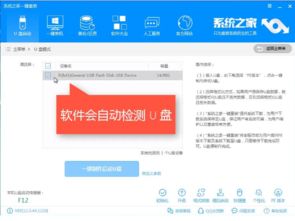
1. 检查系统文件:

- 方法一:使用Windows自带的系统文件检查器。按下“Win + X”,选择“Windows PowerShell(管理员)”,输入`sfc /scannow`命令,然后回车。等待检查完成,如果发现损坏的文件,系统会自动修复。
- 方法二:使用第三方工具,如“Easy Recovery Essentials”等。
2. 检查BIOS设置:
- 开机时按下“F2”键进入BIOS设置。
- 检查启动顺序,确保U盘启动项排在第一位。
- 保存设置并退出BIOS。
3. 检查硬盘:
- 使用“Disk Management”工具检查硬盘分区是否正确。
- 使用“HDD Scan”等工具检查硬盘是否损坏。
4. 检查驱动程序:
- 使用“Device Manager”检查是否有损坏的驱动程序。
- 从联想官网下载并安装相应的驱动程序。
三、重装系统:让ThinkPad焕然一新
1. 制作启动U盘:
- 准备一个4G以上的U盘。
- 下载Windows安装镜像。
- 使用“Rufus”等工具将镜像写入U盘。
2. 进入BIOS设置:
- 开机时按下“F2”键进入BIOS设置。
- 将启动顺序设置为U盘启动。
- 保存设置并退出BIOS。
3. 开始安装系统:
- 开机后,从U盘启动。
- 根据提示选择语言、时区等。
- 选择“自定义:仅安装Windows(高级)”选项。
- 选择安装位置,格式化分区。
- 开始安装系统。
4. 安装驱动程序:
- 安装完成后,从联想官网下载并安装相应的驱动程序。
四、注意事项
1. 在重装系统之前,一定要备份重要数据,以免丢失。
2. 如果以上方法都无法解决问题,建议联系联想客服寻求帮助。
3. 在重装系统过程中,一定要按照提示操作,以免造成不必要的损失。
4. 重装系统后,需要重新安装一些常用的软件。
5. 定期备份系统,以防万一。
虽然ThinkPad不能重装系统可能会让人头疼,但只要我们耐心排查原因,并采取相应的解决方法,相信问题一定能够得到解决。让我们一起努力,让我们的ThinkPad焕然一新吧!
教程资讯
教程资讯排行