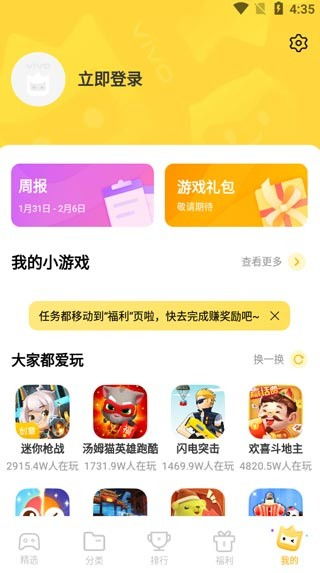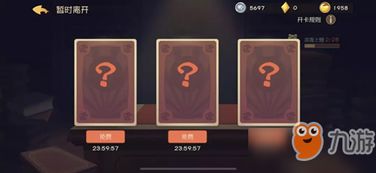miix5 重装系统,U盘安装XP系统教程详解
时间:2024-12-26 来源:网络 人气:
亲爱的电脑迷们,你们有没有遇到过电脑突然变得慢吞吞,甚至有时候连开机都困难的情况呢?别急,今天就来教你们如何给小米笔记本miix5来个焕然一新的重装系统大变身!
一、重装前的准备:备份,备份,还是备份!
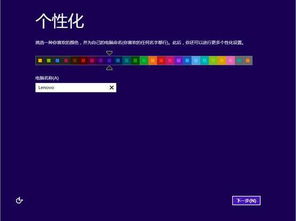
在开始这场电脑大变身之前,咱们得先做好万全的准备。首先,你得把电脑里那些珍贵的照片、视频、文档等宝贝都备份好,免得重装后哭鼻子。你可以选择用U盘、移动硬盘或者云存储服务,别让重要文件在重装过程中消失得无影无踪哦!
二、制作启动U盘:小米miix5的专属启动盘
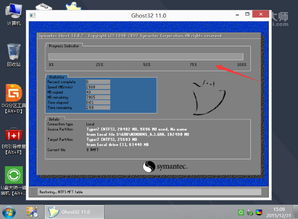
接下来,咱们得制作一个启动U盘,这可是重装系统的关键步骤。首先,你得从微软官网或者其他可信的网站下载Windows操作系统的ISO镜像文件。以Windows 10为例,你可以选择家庭版或者专业版,根据你的需求来定。
你需要一个8GB以上的U盘,还有一款叫做Rufus的软件。下载并安装Rufus后,将U盘插入电脑,打开Rufus,选择你的U盘,然后在“启动类型”中选择“磁盘或ISO映像”,再选择你刚刚下载的ISO文件。点击“开始”,Rufus就会帮你把系统镜像写入U盘了。这个过程可能需要几分钟,耐心等待吧!
三、进入BIOS设置:让电脑从U盘启动

U盘制作完成后,咱们得进入BIOS设置,调整启动顺序,让电脑从U盘启动。重启电脑,在启动时不停地按F2、DEL或者按提示键进入BIOS设置。在BIOS设置中找到“启动顺序”或“启动设备”选项,将U盘设置为第一启动设备。
四、重装系统:跟着步骤走,轻松搞定
现在,你的电脑应该已经从U盘启动了。接下来,按照屏幕上的提示进行操作。首先,选择安装语言、时间和键盘布局,然后点击“下一步”。
接下来,选择“自定义:仅安装Windows”,然后点击“下一步”。在接下来的界面中,选择“驱动器选项(高级)”来选择要安装Windows的分区。如果你想要将整个硬盘都格式化,可以选择“删除所有分区”并点击“下一步”。
选择“新分区”,将所有空间分配给这个新分区,点击“下一步”。接下来,选择“文件系统”为NTFS,点击“下一步”。
现在,系统开始安装了。这个过程可能需要一段时间,耐心等待吧!安装完成后,你会看到一个欢迎界面,按照提示设置用户名、密码等信息。
五、安装驱动程序:让miix5焕发新生
重装系统完成后,咱们得安装一些必要的驱动程序,让miix5焕发新生。你可以从小米官网下载驱动程序,或者使用驱动精灵等软件自动安装。一般来说,你需要安装显卡驱动、网络驱动、声卡驱动等。
六、优化系统:让miix5跑得更快
咱们可以对系统进行一些优化,让miix5跑得更快。你可以关闭一些不必要的启动项,清理磁盘碎片,调整视觉效果等。这样,你的miix5就能焕然一新,重新焕发生机了!
:重装miix5系统,其实并没有想象中那么难
通过以上步骤,相信你已经成功给小米笔记本miix5重装了系统。重装系统虽然需要一些耐心和细心,但只要按照步骤来,其实并没有想象中那么难。希望这篇文章能帮助你解决电脑问题,让你的miix5焕发新生!
教程资讯
教程资讯排行