
mac无法开机怎么用u盘安装系统安装,Mac无法开机?U盘安装系统轻松解决
时间:2024-12-26 来源:网络 人气:976
亲爱的Mac用户们,是不是最近你的Mac电脑突然闹起了小脾气,一开机就跟你玩起了捉迷藏,让你急得团团转?别担心,今天就来教大家一招,用U盘安装系统,让你的Mac重新焕发生机!
一、U盘安装系统前的准备工作
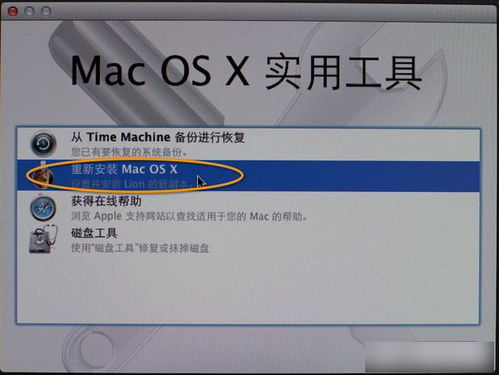
1. 挑选合适的U盘:首先,你得准备一个8G或以上的U盘,最好是全新的,这样能确保安装过程中不会出现意外。
2. 下载系统安装程序:打开你的Mac电脑,在App Store里搜索“macOS”,然后点击“查看”,再点击“获取”。耐心等待下载完成,下载完成后,不要急着安装,我们稍后再说。
3. 下载U盘安装制作软件:在网上搜索“DiskMaker X”,下载并安装这个软件。它可以帮助我们制作启动U盘。
二、制作启动U盘
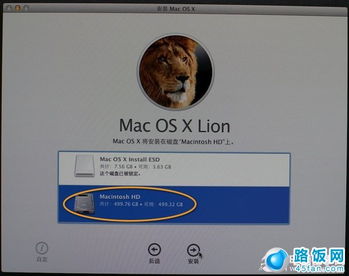
1. 打开DiskMaker X:将U盘插入电脑,打开DiskMaker X软件。
2. 选择系统版本:在软件界面,选择你想要安装的macOS版本,比如最新版的macOS Mojave。
3. 选择安装文件:点击“Select an Install file”按钮,然后选择你之前下载的系统安装程序。
4. 开始制作:点击“Create”按钮,等待软件将系统安装程序复制到U盘中。
三、用U盘启动Mac
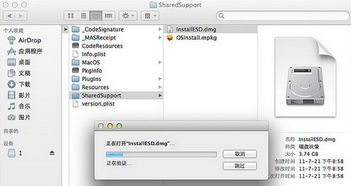
1. 重启Mac:将制作好的启动U盘插入Mac电脑的USB接口,然后重启电脑。
2. 进入启动选项:在开机过程中,按住Option键(Alt键),然后按下开机键。
3. 选择启动U盘:在启动选项界面,用键盘上的方向键选择U盘,然后按Enter键。
4. 开始安装:等待电脑启动后,进入macOS安装界面,点击“安装macOS”按钮。
5. 继续安装:按照屏幕上的提示,继续完成安装过程。
四、安装完成,大功告成
1. 等待安装完成:耐心等待系统安装完成,这个过程可能需要一段时间。
2. 重启Mac:安装完成后,重启Mac电脑。
3. 进入新系统:重启后,你的Mac电脑将进入新安装的系统,一切恢复正常。
五、注意事项
1. 备份重要数据:在安装新系统之前,一定要备份你的重要数据,以免丢失。
2. 选择合适的系统版本:在制作启动U盘时,选择合适的系统版本,以免出现兼容性问题。
3. 耐心等待:安装系统是一个漫长的过程,请耐心等待。
4. 遇到问题,不要慌:如果在安装过程中遇到问题,可以查阅相关资料或寻求专业人士的帮助。
用U盘安装系统并不是什么难事,只要按照以上步骤操作,相信你一定能够成功。希望这篇文章能帮到你,让你的Mac电脑重新焕发生机!
教程资讯
教程资讯排行













