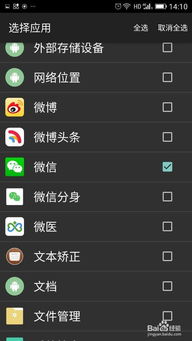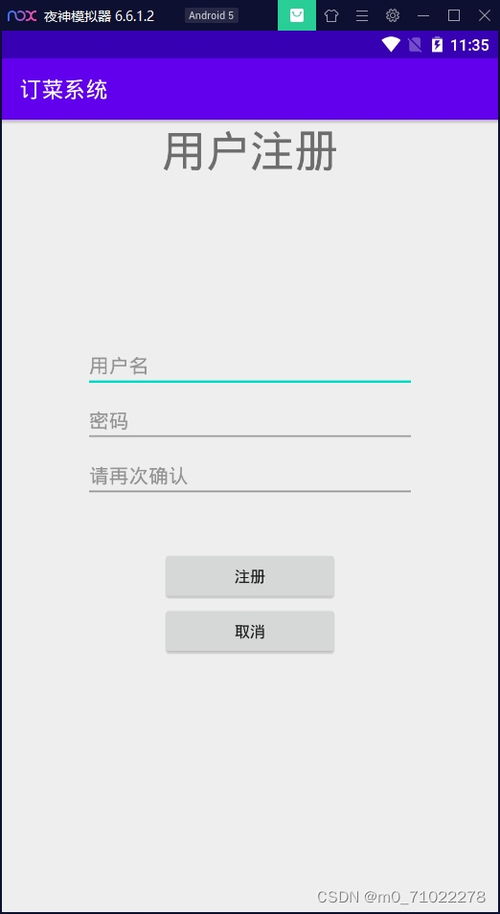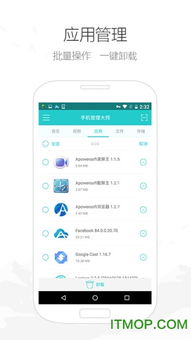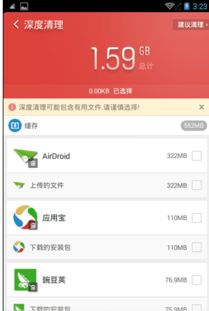mac系统u盘安装win7系统教程,Mac系统下U盘安装Windows 7系统全攻略
时间:2024-12-26 来源:网络 人气:
亲爱的Mac用户们,你是否曾想过在你的苹果笔记本上安装Windows 7系统?别担心,这可不是什么天方夜谭。今天,就让我带你一步步走进这个奇妙的世界,体验如何在Mac系统下使用U盘安装Win7系统的全过程吧!
准备篇:工具与材料

在开始之前,我们需要准备以下工具和材料:
1. 一台运行Mac系统的苹果电脑;
2. 一个至少4GB的U盘;
3. Windows 7的ISO镜像文件;
4. 一个启动盘制作工具(如Rufus或Windows 7 USB/DVD Download Tool);
5. Boot Camp助理(如果电脑支持Boot Camp)。
制作启动U盘

第一步,将Windows 7的ISO镜像文件下载到你的Mac电脑上。打开启动盘制作工具,选择ISO镜像文件,并将U盘插入电脑。
小贴士:确保U盘上的数据已经备份,因为接下来的操作将会格式化U盘。
接下来,按照制作工具的提示完成U盘的启动盘制作。这个过程可能需要几分钟,耐心等待即可。
Boot Camp助理

如果你的Mac电脑支持Boot Camp,那么这一步将会更加简单。打开Boot Camp助理,选择“继续”,然后选择下载Windows支持软件。这个软件包含了Windows系统在Mac电脑上运行所需的驱动程序。
小贴士:如果你有Windows安装盘,可以直接使用它来安装Windows系统,无需下载Windows支持软件。
启动Mac电脑
将制作好的启动U盘插入Mac电脑的USB端口,然后重启电脑。在启动过程中,按下Option键(或Alt键,如果你使用的是非苹果键盘),进入启动选项菜单。
在启动选项菜单中,使用方向键选择U盘,然后按Enter键启动。
安装Windows 7
进入Windows 7安装界面后,按照提示进行安装。在安装过程中,可能会遇到一些问题,比如分区格式等。以下是一些常见问题的解决方案:
1. 分区格式问题:Windows 7不能使用FAT32分区格式,因此需要将分区格式改为NTFS。在安装过程中,选择“自定义”安装,然后选择要安装Windows的分区,点击“格式化”按钮,选择NTFS格式。
2. 驱动程序问题:安装完成后,需要安装Windows支持软件中的驱动程序。打开“我的电脑”,右键点击“此电脑”,选择“属性”,然后点击“硬件”选项卡。在“设备管理器”中,找到需要安装驱动的设备,右键点击并选择“更新驱动程序”。
3. 网络问题:如果无法连接到网络,需要安装网络驱动程序。在设备管理器中,找到网络适配器,右键点击并选择“更新驱动程序”。
安装完成
安装完成后,重启电脑,选择从硬盘启动。现在,你的Mac电脑上就成功安装了Windows 7系统!
通过以上步骤,你可以在Mac系统下使用U盘安装Windows 7系统。虽然这个过程可能需要一些耐心和技巧,但相信只要你按照步骤操作,一定能够成功。希望这篇文章能帮助你解决安装过程中的问题,让你的Mac电脑更加多功能!
相关推荐
教程资讯
教程资讯排行