
mac系统设置字体大小,轻松优化阅读体验
时间:2024-12-23 来源:网络 人气:
亲爱的电脑小白,你是否曾为Mac系统中的字体大小问题而烦恼呢?是不是觉得那些密密麻麻的小字让你眼花缭乱,阅读起来费劲呢?别担心,今天就来手把手教你如何轻松调整Mac系统中的字体大小,让你的电脑屏幕变得清晰可见,阅读体验更上一层楼!
一、桌面字体调整

首先,让我们从最直观的桌面字体调整开始吧。当你打开Mac电脑时,看到的第一个界面就是桌面。调整桌面字体大小,可以让你的电脑桌面看起来更加整洁,阅读起来更加舒适。
1. 右键点击桌面:将鼠标移至桌面空白处,右键点击,选择“显示桌面”。
2. 调整字体大小:在弹出的菜单中,你可以看到“字体大小”的选项。点击它,然后选择你喜欢的字体大小。这里提供了多种选项,从最小到最大,你可以根据自己的喜好进行调整。
二、系统字体调整
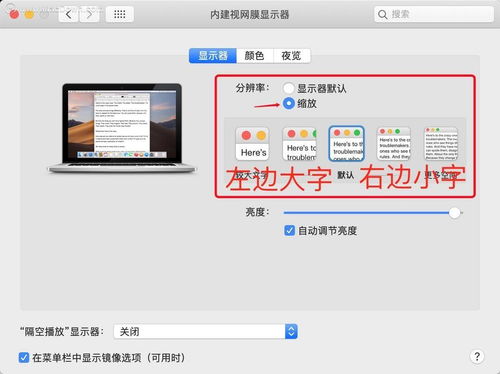
除了桌面字体,系统中的其他字体大小也需要调整。以下是如何调整系统字体大小的步骤:
1. 打开“系统偏好设置”:点击屏幕左上角的苹果菜单,选择“系统偏好设置”。
2. 选择“辅助功能”:在系统偏好设置窗口中,找到并点击“辅助功能”。
3. 找到“显示”选项:在辅助功能窗口中,找到并点击“显示”选项。
4. 调整字体大小:在显示选项中,你可以看到“字体大小”的选项。点击它,然后选择你喜欢的字体大小。
三、应用字体调整
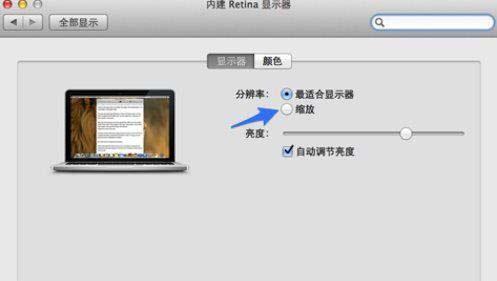
有些应用可能需要单独调整字体大小。以下是如何调整应用字体大小的步骤:
1. 打开应用:打开你想要调整字体大小的应用。
2. 查找字体大小设置:在应用设置中,查找与字体大小相关的选项。不同的应用,设置方式可能有所不同。有些应用可能需要在“通用”或“偏好设置”中找到字体大小选项。
3. 调整字体大小:找到字体大小选项后,选择你喜欢的字体大小。
四、快捷键调整字体大小
如果你经常需要调整字体大小,可以使用快捷键来快速完成操作。
1. 按住“Command”键:在Mac电脑上,按住“Command”键。
2. 滚动鼠标滚轮:在按住“Command”键的同时,滚动鼠标滚轮。向上滚动可以增大字体大小,向下滚动可以减小字体大小。
五、注意事项
1. 字体大小调整后,可能需要重启电脑才能生效。如果你发现调整后的字体大小没有变化,可以尝试重启电脑。
2. 调整字体大小可能会影响部分应用的显示效果。在调整字体大小之前,建议先备份重要数据。
3. 如果你对字体大小调整不满意,可以随时恢复到原来的设置。在系统偏好设置中,你可以找到原来的字体大小设置,将其恢复。
亲爱的电脑小白,现在你掌握了调整Mac系统字体大小的技巧,是不是觉得电脑屏幕变得更加清晰了呢?快来试试吧,让你的电脑阅读体验更加舒适!
相关推荐
教程资讯
教程资讯排行













