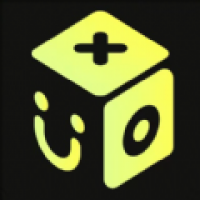mac怎么卸载windows系统,Mac双系统轻松卸载Windows系统指南
时间:2024-12-23 来源:网络 人气:668
亲爱的Mac用户们,你是否曾经为了兼容某些软件或者满足工作需求,在Mac上安装了Windows系统呢?双系统虽然方便,但有时候也会让人头疼。别担心,今天就来手把手教你如何轻松卸载Windows系统,让你的Mac回归纯净!
一、Boot Camp助理,你的小助手

想要卸载Windows系统,Boot Camp助理可是你的得力小助手。它就像Mac的贴心管家,帮你管理Windows分区,让你轻松卸载Windows。
1. 打开Boot Camp助理

首先,打开你的Mac,点击屏幕左下角的Launchpad,找到“其他”文件夹,然后点击“Boot Camp 助理”。这个小小的图标,就是你的救星!
2. 选择继续

进入Boot Camp助理后,你会看到一个“继续”按钮,点击它,就开始了卸载之旅。
3. 选择移除Windows
在接下来的页面中,你会看到“移除Windows 7或更高版本”的选项,勾选它,然后点击“继续”。
4. 确认恢复
接下来,你会看到电脑上所有Windows分区的大小,以及删除后剩余的硬盘空间。确认无误后,点击“恢复”。
5. 输入管理员密码
在弹出的对话框中,输入你的管理员密码,确认无误后,点击“好”。
二、手动抹除,更彻底
如果你觉得Boot Camp助理不够直接,也可以尝试手动抹除Windows分区。
1. 打开磁盘工具
打开Launchpad,找到“磁盘工具”,点击打开。
2. 选择Windows分区
在磁盘工具中,找到你的Windows分区,比如“BOOTCAMP”,点击它。
3. 选择抹掉
在分区列表中,点击“抹掉”按钮。
4. 设置格式和名称
在弹出的窗口中,选择格式为“MS-DOS (FAT32)”,然后输入分区名称,比如“Macintosh HD”,点击“抹掉”。
5. 确认抹除
在确认抹除的对话框中,再次确认你的选择,点击“抹掉”。
三、注意事项,别大意
在卸载Windows系统之前,一定要做好以下几点:
1. 备份重要数据
在卸载Windows系统之前,一定要备份你的重要数据,以免丢失。
2. 关闭所有程序
在卸载Windows系统之前,关闭所有正在运行的程序,以免出现意外。
3. 确认分区
在抹除Windows分区之前,一定要确认你选择的是正确的分区,以免误删其他分区。
四、回归纯净
通过以上方法,你就可以轻松卸载Mac上的Windows系统了。让你的Mac回归纯净,享受更加流畅的使用体验吧!
五、小贴士,更轻松
1. 使用第三方软件
如果你不想手动操作,也可以尝试使用第三方软件,比如CleanMyMac X,它可以帮助你一键卸载Windows系统。
2. 重置NVRAM/PRAM
在卸载Windows系统之前,可以尝试重置NVRAM/PRAM,以解决一些系统问题。
3. 更新MacOS
确保你的MacOS系统是最新的,以获得更好的兼容性和稳定性。
亲爱的Mac用户们,现在你掌握了卸载Windows系统的技巧,是不是觉得轻松多了呢?赶紧试试吧,让你的Mac焕发新生!
教程资讯
教程资讯排行