
mac用u盘装双系统,Mac电脑使用U盘安装双系统教程
时间:2024-12-01 来源:网络 人气:
Mac电脑使用U盘安装双系统教程
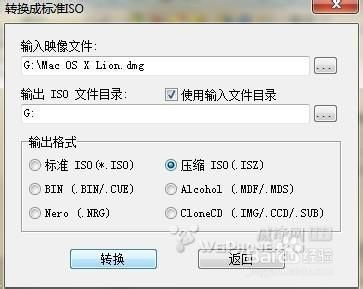
一、准备工作

在开始安装之前,请确保您已准备好以下物品:
Mac电脑一台(确保电脑支持Boot Camp)
Windows系统安装盘或ISO镜像文件
至少8GB容量的U盘
Mac OS系统已更新至最新版本
二、制作启动U盘
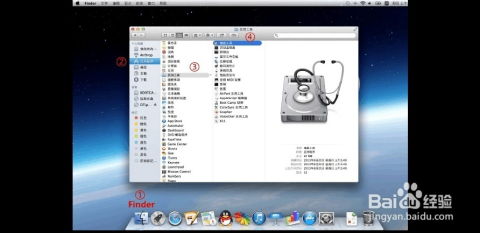
1. 将U盘插入Mac电脑的USB端口。
2. 打开“应用程序”>“实用工具”>“Boot Camp助理”。
3. 在Boot Camp助理中,选择“从磁盘创建Windows安装盘”选项。
4. 选择Windows系统安装盘或ISO镜像文件,点击“继续”。
5. 选择U盘作为目标磁盘,点击“继续”。
6. 等待Boot Camp助理将Windows系统文件写入U盘,完成后点击“完成”。
三、分区与安装Windows系统
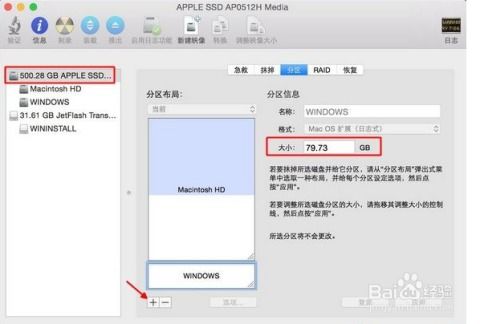
1. 在Mac电脑上,打开“磁盘工具”。
2. 选择您的Mac硬盘,点击“分区”。
3. 在分区窗口中,选择“+”号添加新的分区。
5. 点击“应用”完成分区。
6. 将制作好的启动U盘插入Mac电脑,重启电脑。
7. 在启动时按住Option键,选择U盘启动。
8. 进入Windows安装界面,按照提示进行安装。
四、安装Boot Camp驱动程序

1. 安装完成后,重启电脑。
2. 再次按住Option键,选择Mac硬盘启动。
3. 打开“应用程序”>“实用工具”>“Boot Camp”。
4. 在Boot Camp中,选择“安装Windows支持软件”选项。
5. 等待Boot Camp安装Windows驱动程序,完成后重启电脑。
通过以上步骤,您就可以在Mac电脑上使用U盘安装双系统了。在安装过程中,请注意备份重要数据,以免造成数据丢失。祝您安装顺利,享受双系统带来的便利。
相关推荐
教程资讯
教程资讯排行













