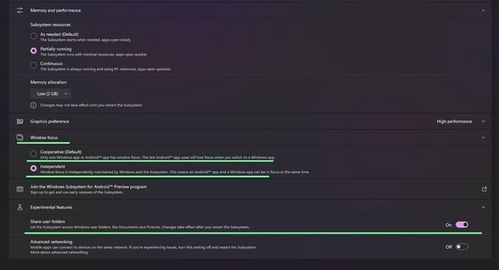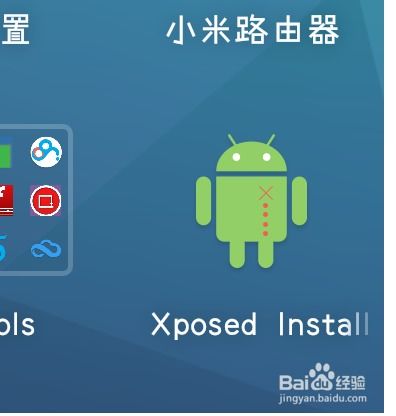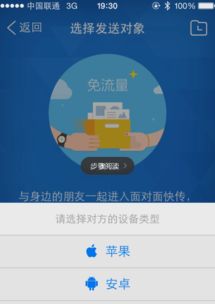os系统如何强制退出,Mac OS系统如何强制退出应用程序
时间:2024-11-28 来源:网络 人气:
Mac OS系统如何强制退出应用程序
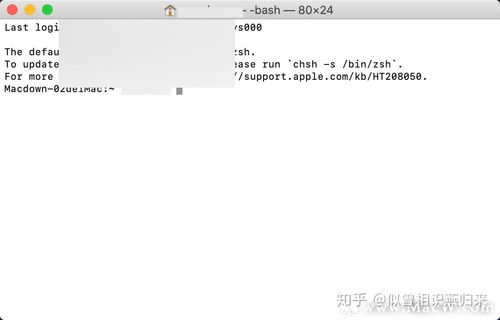
在Mac OS系统中,尽管系统稳定性较高,但有时应用程序可能会出现卡顿或无响应的情况。这时,了解如何强制退出应用程序就变得尤为重要。以下将详细介绍几种在Mac OS系统中强制退出应用程序的方法。
最快捷的强制退出应用程序的方法是使用快捷键组合。以下是具体操作步骤:
同时按住键盘上的Command(?)、Option(?)、Shift(?)和Esc(?)四个键。
按住这些键一两秒钟,系统会弹出“强制退出”窗口。
在窗口中,选择需要强制退出的应用程序,然后点击“强制退出”按钮。
另一种方法是打开强制退出程序窗口。以下是具体操作步骤:
同时按住键盘上的Command(?)、Option(?)和Esc(?)三个键。
系统会弹出“强制退出”窗口。
在窗口中,选择需要强制退出的应用程序,然后点击“强制退出”按钮。
如果应用程序在Dock栏中显示,可以通过以下步骤强制退出:
按住Option(?)键。
右键点击Dock栏中的应用程序图标。
在弹出的菜单中选择“强制退出”。
从苹果菜单强制退出程序的方法如下:
点击屏幕左上角的苹果图标(苹果菜单)。
在弹出的菜单中选择“强制退出”。
在随后弹出的窗口中选择需要强制退出的应用程序。
活动监视器可以帮助您强制退出应用程序。以下是具体操作步骤:
打开Spotlight搜索(屏幕右上角的放大镜图标)。
输入“活动监视器”并回车。
在活动监视器窗口中,找到需要强制退出的应用程序。
点击应用程序旁边的红色按钮,即可强制退出该程序。
如果上述方法都无法强制退出应用程序,您可以使用终端命令。以下是具体操作步骤:
打开终端应用程序(通常位于“应用程序”>“实用工具”中)。
在终端中输入以下命令(将“程序名称”替换为您要强制退出的应用程序名称):
按下回车键执行命令。
killall 程序名称
在Mac OS系统中,强制退出应用程序有多种方法。您可以根据实际情况选择最合适的方法。掌握这些技巧,可以帮助您在遇到应用程序卡顿或无响应时,快速解决问题,提高工作效率。
相关推荐
教程资讯
教程资讯排行