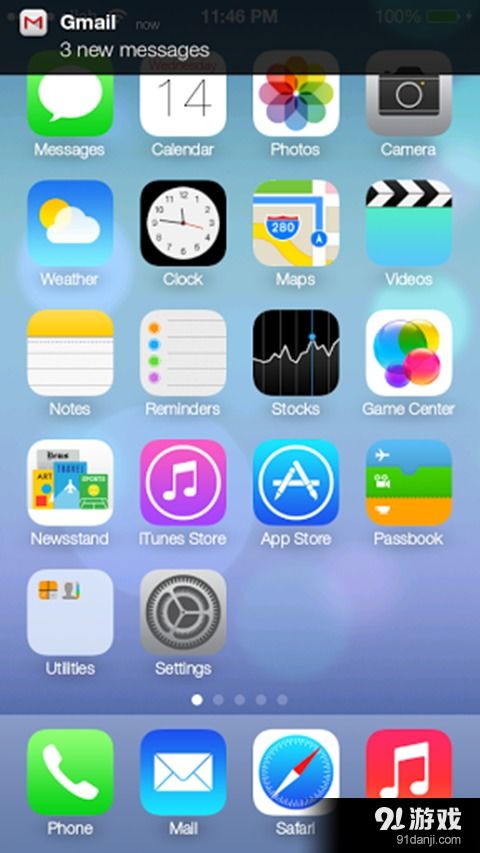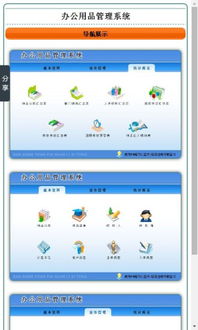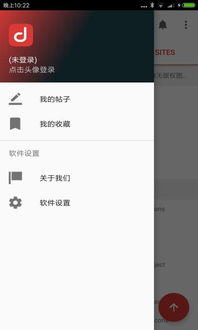ubuntu uefi 双系统,Ubuntu UEFI 双系统安装指南
时间:2024-11-28 来源:网络 人气:
Ubuntu UEFI 双系统安装指南
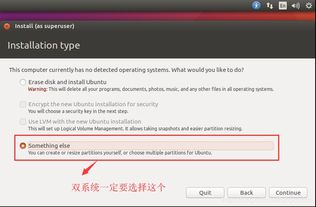
一、准备工作
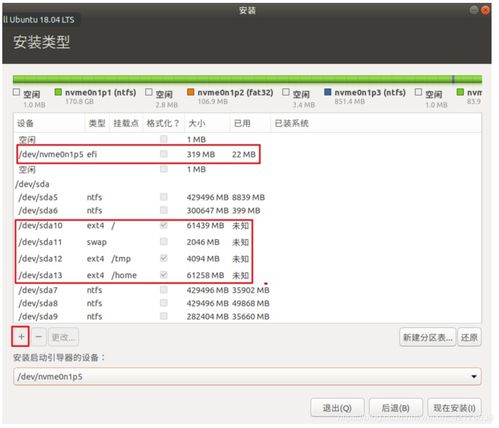
在开始安装Ubuntu双系统之前,我们需要做一些准备工作。
1.1 确保硬件兼容性
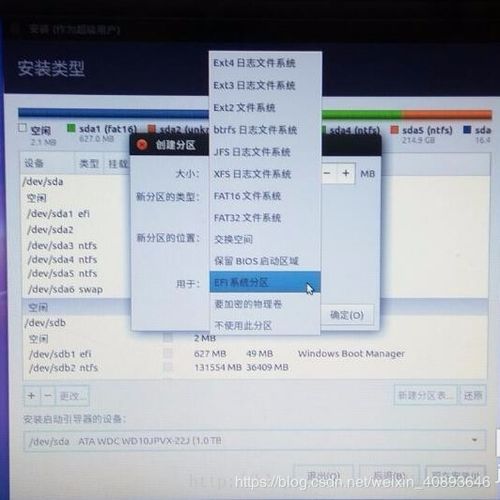
首先,请确保您的电脑硬件支持UEFI启动模式。大多数现代电脑都支持UEFI,但为了保险起见,您可以在电脑的说明书或官方网站上查找相关信息。
1.2 下载Ubuntu镜像
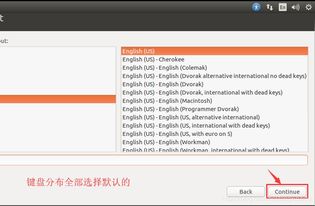
前往Ubuntu官方网站下载最新的Ubuntu镜像文件。建议下载32位或64位版本,根据您的电脑配置选择合适的版本。
1.3 制作U盘启动盘
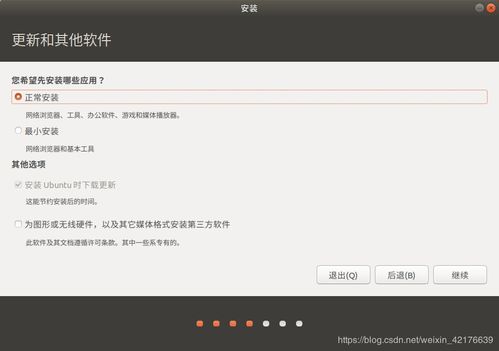
使用UltraISO、Rufus等软件将Ubuntu镜像文件烧录到U盘上,制作成可启动的U盘启动盘。
1.4 分区
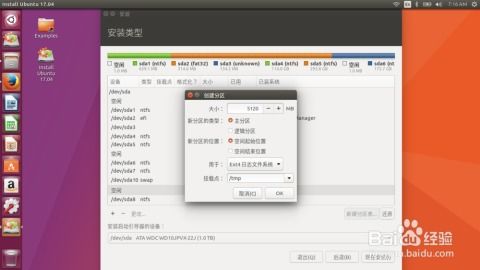
在Windows系统中,为Ubuntu分配足够的磁盘空间。建议至少分配40GB的空间,以便安装和运行Ubuntu系统。
二、安装Ubuntu双系统

完成准备工作后,我们可以开始安装Ubuntu双系统了。
2.1 设置BIOS启动顺序
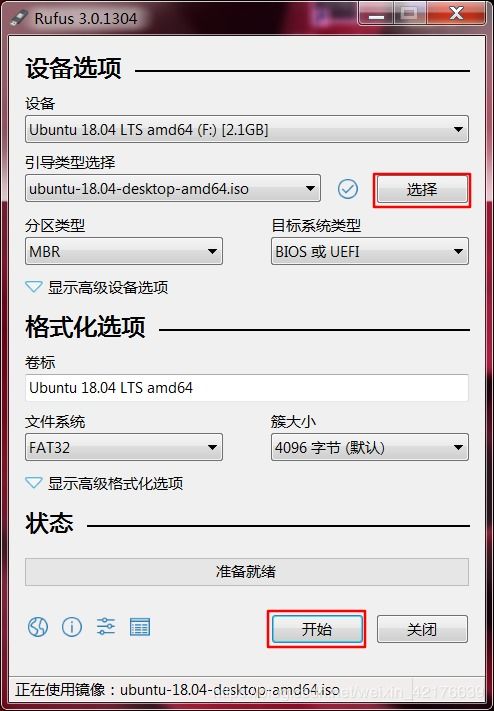
重启电脑,进入BIOS设置。将U盘设置为第一启动项,确保电脑可以从U盘启动。
2.2 启动Ubuntu安装程序
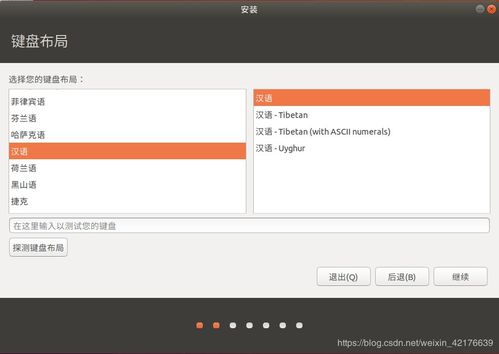
将U盘插入电脑,重启电脑。按照提示操作,进入Ubuntu安装程序。
2.3 选择安装类型
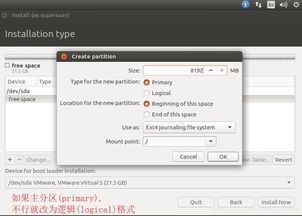
在安装类型中选择“安装Ubuntu alongside Windows 10”选项,以便与Windows 10共存。
2.4 分区设置
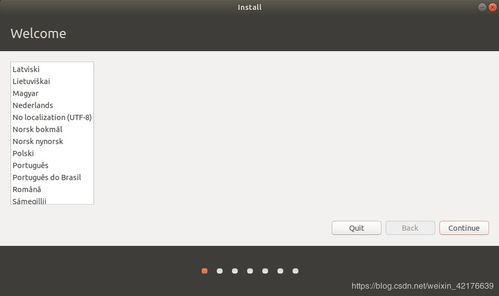
在分区设置中,选择“Use an existing partition”选项,然后选择为Ubuntu分配的空间。确保不要选择Windows的分区,以免覆盖数据。
2.5 安装Ubuntu
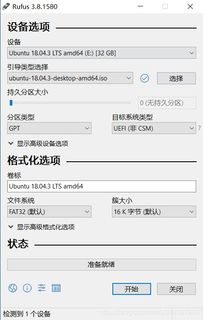
按照提示完成安装过程。安装过程中,请确保连接网络,以便下载必要的更新和软件包。
三、设置默认启动项
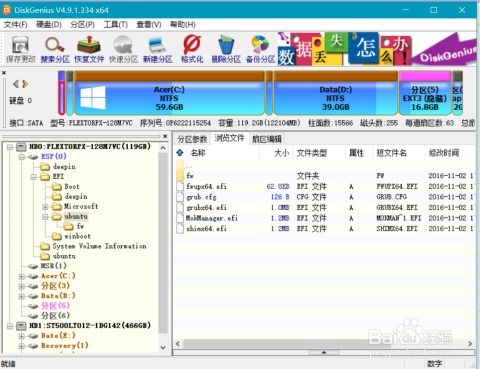
安装完成后,我们需要设置默认启动项,以便在开机时自动启动Ubuntu。
3.1 进入BIOS设置
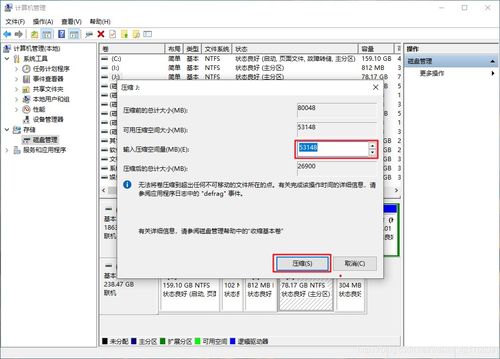
重启电脑,进入BIOS设置。将Ubuntu设置为第一启动项。
3.2 设置启动顺序
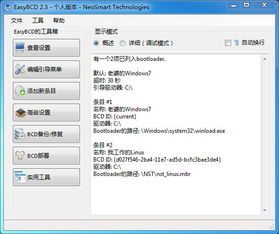
在启动顺序设置中,将Ubuntu设置为首选启动项,Windows 10设置为第二启动项。
通过以上步骤,您可以在UEFI启动模式下成功安装Ubuntu双系统。在安装过程中,请注意备份重要数据,以免丢失。祝您使用愉快!
教程资讯
教程资讯排行