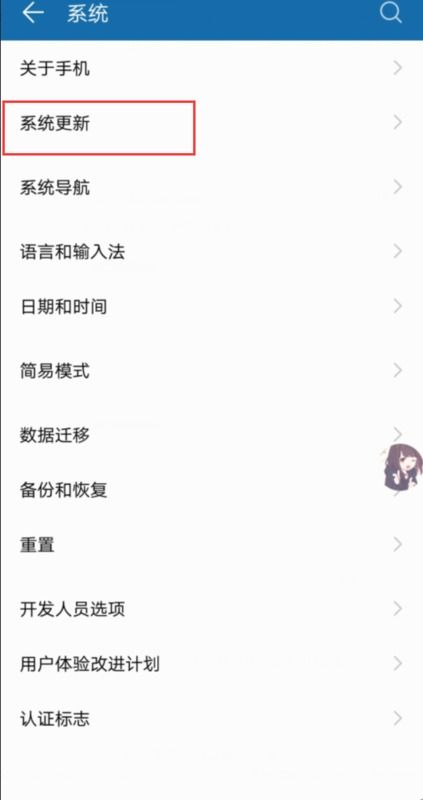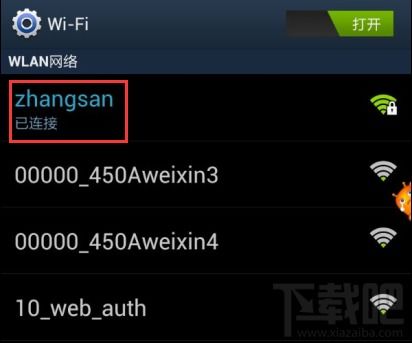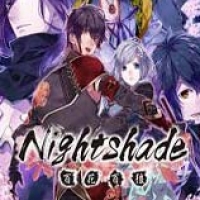suse linux 系统安装,轻松上手开源操作系统
时间:2024-11-28 来源:网络 人气:
SUSE Linux系统安装教程:轻松上手开源操作系统
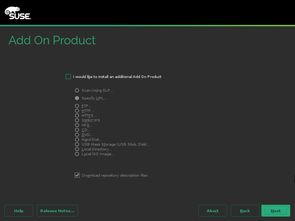
随着开源软件的普及,越来越多的用户开始关注和使用Linux操作系统。SUSE Linux作为一款优秀的开源操作系统,以其稳定、安全、易用的特点受到许多用户的喜爱。本文将为您详细介绍SUSE Linux系统的安装过程,帮助您轻松上手。
一、准备工作
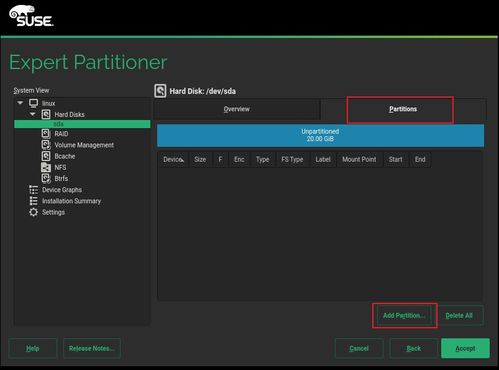
在开始安装SUSE Linux之前,我们需要做一些准备工作。
1. 选择合适的SUSE Linux版本
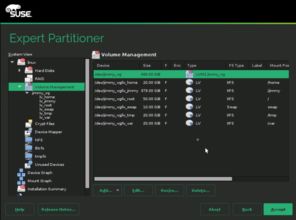
2. 下载SUSE Linux安装镜像
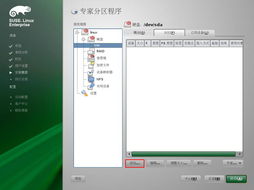
访问SUSE官方网站,下载您选择的SUSE Linux版本的安装镜像。下载完成后,您可以使用ISO文件制作启动盘或直接使用光盘进行安装。
3. 准备安装环境

确保您的计算机硬件满足SUSE Linux的最低要求。通常,SUSE Linux需要至少1GB的RAM和10GB的硬盘空间。
二、制作启动盘
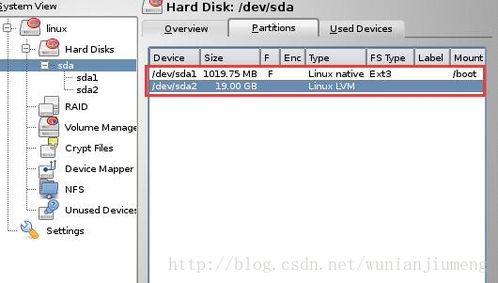
在安装SUSE Linux之前,我们需要制作一个启动盘。以下是使用Windows系统制作启动盘的步骤:
1. 下载制作工具

下载并安装Rufus软件,这是一个免费的USB启动盘制作工具。
2. 制作启动盘
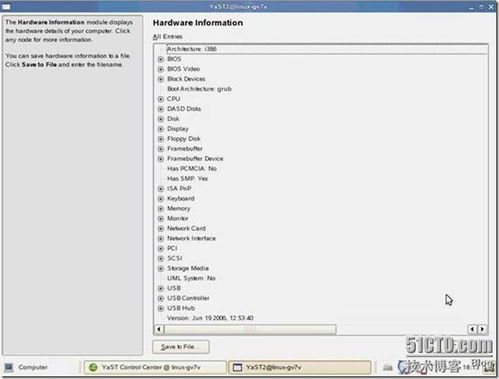
将USB闪存盘插入计算机,打开Rufus软件。在“Boot selection”选项卡中,选择“ISO Image”并点击“Select”按钮,选择下载的SUSE Linux安装镜像。然后点击“Start”按钮开始制作启动盘。
三、启动计算机并进入安装界面

将制作好的启动盘插入计算机,重启计算机。在启动过程中,按下相应的键(如F12、Esc等)进入BIOS设置界面,调整启动顺序,确保计算机从USB启动盘启动。
启动完成后,您将看到SUSE Linux的安装界面。按照以下步骤进行安装:
四、选择安装语言和键盘布局
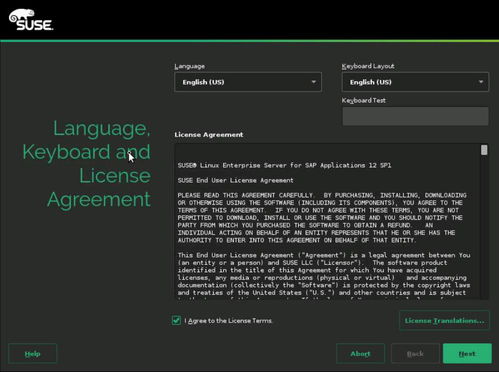
在安装界面,选择您的语言和键盘布局。这里我们选择“English (US)”。
五、选择安装类型
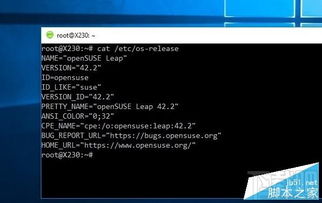
在安装类型选项中,选择“Installation”以进行全新安装。
六、选择安装源
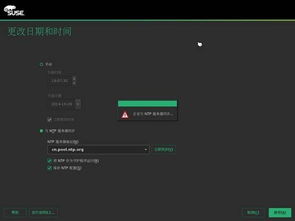
选择“Network”以通过网络安装SUSE Linux。如果您想在不访问网络的情况下安装,请选择“ISO Image”并选择您制作的启动盘。
七、选择安装的软件包
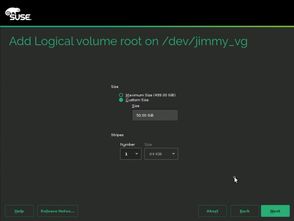
八、分区磁盘
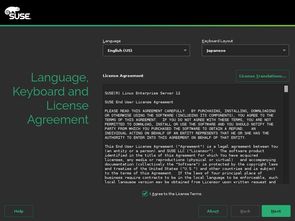
在分区磁盘界面,您可以选择手动分区或自动分区。这里我们选择手动分区。
1. 创建系统分区
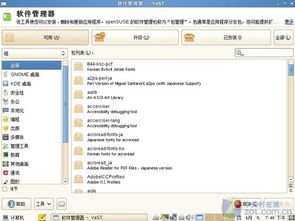
创建一个名为“/”的系统分区,分配18GB的空间,文件系统选择“XFS”。
2. 创建交换分区
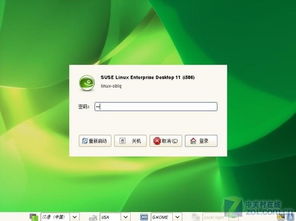
创建一个交换分区,分配1GB的空间。
3. 创建引导分区
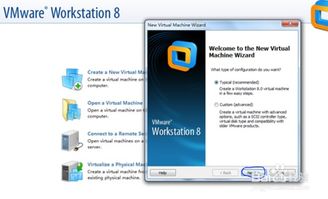
创建一个名为“/boot”的引导分区,分配1GB的空间,文件系统选择“XFS”。
九、开始安装
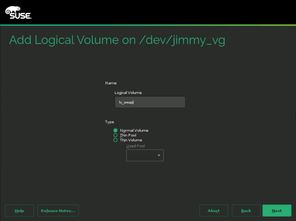
完成分区后,点击“Next”按钮开始安装。安装过程中,请耐心等待。
十、完成安装
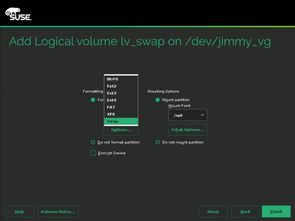
安装完成后,重启计算机。在启动过程中,按下相应的键(如F2、F10等)进入BIOS设置界面,调整启动顺序,确保计算机从硬盘启动。
重启后,您将看到SUSE Linux的登录界面。输入用户名和密码,即可登录系统。
通过以上步骤,您已经成功安装了SUSE Linux系统。现在,您可以开始探索这个开源操作系统的强大功能了。
相关推荐
教程资讯
教程资讯排行