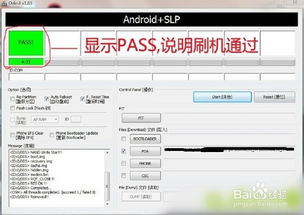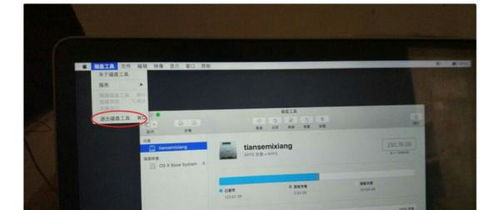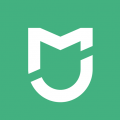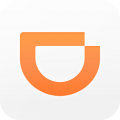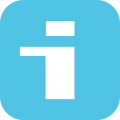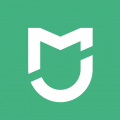ubuntu 删除系统,安全且彻底的移除方法
时间:2024-11-25 来源:网络 人气:
Ubuntu系统删除指南:安全且彻底的移除方法
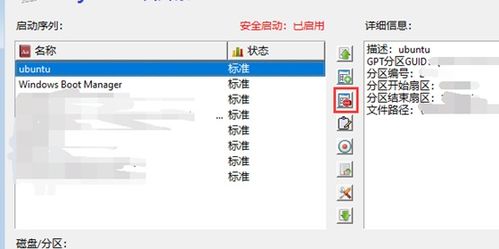
随着计算机技术的发展,许多用户选择在Windows系统中安装Ubuntu,以体验Linux的魅力。有时候用户可能需要删除Ubuntu系统,以便重装或清理磁盘空间。本文将详细介绍如何在Windows和Ubuntu双系统中安全且彻底地删除Ubuntu系统。
准备阶段:备份重要数据
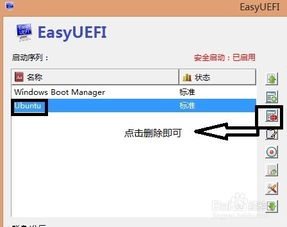
在开始删除Ubuntu系统之前,请确保备份所有重要的数据。虽然删除系统通常不会影响Windows系统中的数据,但为了保险起见,建议将所有重要文件复制到外部存储设备或云存储服务中。
在Windows系统中删除Ubuntu
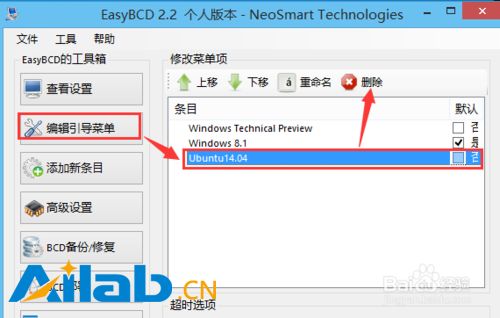
如果您在Windows系统中安装了Ubuntu,可以通过以下步骤删除Ubuntu系统:
打开Windows的“控制面板”。
选择“管理工具”中的“计算机管理”。
在左侧导航栏中,选择“存储”下的“磁盘管理”。
在右侧窗格中找到Ubuntu的存储卷,右键点击并选择“删除卷”。
确认删除操作后,您将看到未分配的空间。
右键点击未分配的空间,选择“新建卷”。
按照向导提示完成新建卷的操作。
完成以上步骤后,Ubuntu系统将从Windows系统中被删除。
在Ubuntu系统中删除Ubuntu
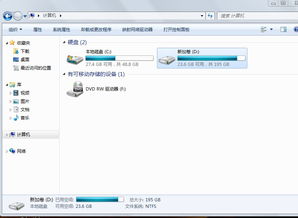
如果您在Ubuntu系统中安装了Ubuntu,可以通过以下步骤删除Ubuntu系统:
打开Ubuntu的“终端”。
输入以下命令并按回车键:
sudo apt-get install gparted
安装完成后,打开GParted分区编辑器。
在GParted中找到Ubuntu的存储卷,右键点击并选择“删除”。
确认删除操作后,您将看到未分配的空间。
右键点击未分配的空间,选择“新建分区”。
按照向导提示完成新建分区的操作。
完成以上步骤后,Ubuntu系统将从Ubuntu系统中被删除。
修复MBR和引导问题
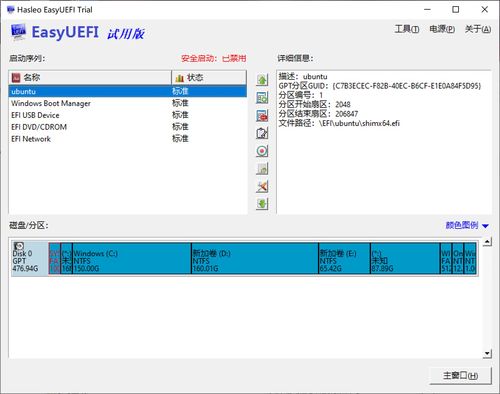
在删除Ubuntu系统后,您可能需要修复MBR(主引导记录)和引导问题,以确保Windows系统能够正常启动。
插入Windows安装盘。
重启电脑,并从安装盘中启动。
进入Windows安装程序。
选择“修复计算机”。
选择“Windows安装程序或更新”。
选择您的Windows安装,然后点击“下一步”。
选择“命令提示符”。
输入以下命令并按回车键:
fixmbr
重启电脑,检查Windows是否能够正常启动。
如果使用MBRfix工具,请按照以下步骤操作:
下载MBRfix工具。
打开命令提示符。
进入MBRfix工具的目录。
输入以下命令并按回车键:
MbrFix /drive 0 fixmbr
重启电脑,检查Windows是否能够正常启动。
通过以上步骤,您可以安全且彻底地删除Ubuntu系统,并修复可能出现的MBR和引导问题。在操作过程中,请确保备份重要数据,并按照步骤谨慎操作,以免造成数据丢失或系统损坏。
相关推荐
教程资讯
教程资讯排行