
thinkpad win10系统下载
时间:2024-11-20 来源:网络 人气:
ThinkPad Win10系统下载指南
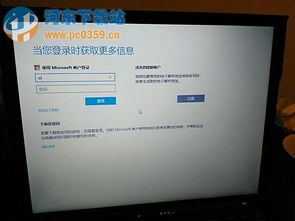
一、了解ThinkPad Win10系统版本
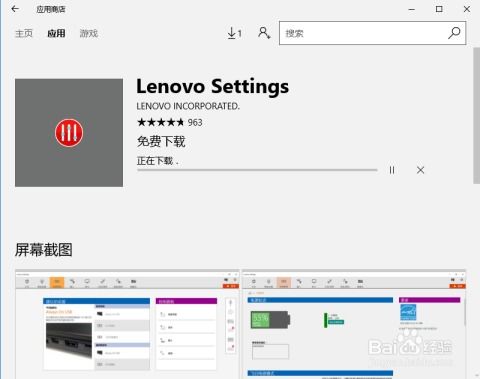
在下载Win10系统之前,首先需要了解您的ThinkPad笔记本所支持的系统版本。目前,ThinkPad笔记本主要支持以下几种Win10版本:
Windows 10 Home(家庭版)
Windows 10 Pro(专业版)
Windows 10 Enterprise(企业版)
您可以通过以下方法确定您的ThinkPad笔记本所支持的系统版本:
打开“设置”
点击“系统”
在左侧菜单中选择“关于”
查看“系统型号”和“操作系统”信息
二、获取ThinkPad Win10系统镜像

获取Win10系统镜像的方式主要有以下几种:
1. 联想官方网站下载
2. 微软官方网站下载
3. 第三方软件下载
以下是具体操作步骤:
1. 联想官方网站下载
访问联想官方网站(http://www.lenovo.com/)
在搜索框中输入“ThinkPad Win10系统下载”
选择与您的笔记本型号相匹配的系统镜像进行下载
2. 微软官方网站下载
访问微软官方网站(https://www.microsoft.com/)
在搜索框中输入“Windows 10下载”
选择“Windows 10 ISO文件下载”
3. 第三方软件下载
在搜索引擎中搜索“ThinkPad Win10系统下载”
选择信誉良好的第三方软件下载平台
下载与您的笔记本型号相匹配的系统镜像
三、制作Win10系统安装U盘
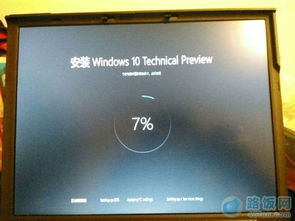
下载完Win10系统镜像后,需要将其制作成可启动的U盘。以下是制作步骤:
下载并安装U盘启动盘制作工具,如“软碟通”
将U盘插入电脑,并确保其容量大于8GB
打开U盘启动盘制作工具,选择“写入硬盘映像”
选择Win10系统镜像文件,点击“开始”
等待制作完成,U盘即可用于安装Win10系统
四、安装Win10系统

完成U盘制作后,即可开始安装Win10系统。以下是安装步骤:
将U盘插入电脑,重启电脑
在启动过程中按下F12键进入BIOS设置
选择“Boot”选项卡,将U盘设置为第一启动项
保存设置并退出BIOS
进入Win10系统安装界面,按照提示进行操作
通过以上步骤,您已经成功了解了如何在ThinkPad笔记本上下载并安装Win10系统。在安装过程中,请注意备份重要数据,以免造成数据丢失。祝您安装顺利!
相关推荐
教程资讯
教程资讯排行













