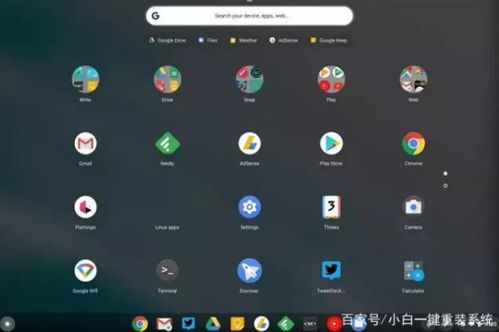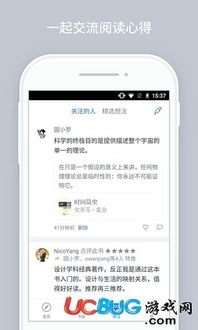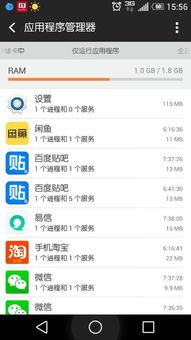mac系统卡顿,Mac系统卡顿怎么办?全面解析解决方法
时间:2024-11-20 来源:网络 人气:
Mac系统卡顿怎么办?全面解析解决方法
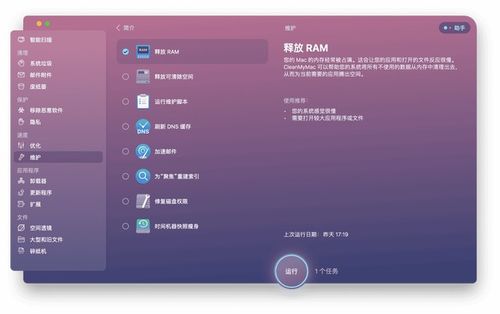
磁盘空间不足:磁盘空间不足会导致系统无法正常读写数据,从而引起卡顿。
软件冲突:某些软件之间存在冲突,导致系统运行不稳定。
系统老化:随着使用时间的增长,系统可能会出现老化现象,导致卡顿。
当内存不足时,可以采取以下方法解决:
关闭不必要的应用程序:在任务栏中,关闭不常用的应用程序,释放内存空间。
清理缓存:定期清理缓存文件,释放磁盘空间。
升级内存:如果条件允许,可以考虑升级内存条,提高系统运行速度。
当磁盘空间不足时,可以采取以下方法解决:
删除不必要的文件:清理磁盘,删除不必要的文件,如旧照片、视频、文档等。
使用磁盘清理工具:使用Mac自带的磁盘清理工具,如“磁盘工具”或第三方磁盘清理软件。
备份重要数据:将重要数据备份到外部存储设备,如U盘、硬盘等。
当软件冲突导致系统卡顿时,可以尝试以下方法解决:
卸载冲突软件:尝试卸载冲突软件,观察系统是否恢复正常。
更新软件:确保所有软件都更新到最新版本,避免因软件版本不兼容导致的冲突。
重装系统:如果以上方法都无法解决问题,可以考虑重装系统。
当系统老化导致卡顿时,可以尝试以下方法解决:
系统优化:使用Mac自带的“系统优化”工具,对系统进行优化。
升级系统:如果条件允许,可以考虑升级到最新版本的Mac OS。
重置NVRAM/PRAM:按下Option-Command-P-R键,重置NVRAM/PRAM,可能有助于解决系统卡顿问题。
打开“应用程序”>“实用工具”>“活动监视器”。
找到占用资源较高的进程,右键点击并选择“强制退出”。
过多的开机启动项会导致系统启动缓慢,可以采取以下方法解决:
打开“系统偏好设置”>“用户与群组”。
点击您的用户名,然后点击“登录项”。
取消勾选不需要在启动时运行的程序。
打开“系统偏好设置”>“桌面与屏幕保护程序”。
在“视觉效果”选项中,取消勾选“平滑边缘”、“透明度效果”等选项。
Mac系统卡顿是一个常见问题,但通过以上方法,您可以轻松解决。在日常生活中,注意定期清理磁盘、更新软件、优化系统,可以有效避免系统卡顿现象的发生。
相关推荐
教程资讯
教程资讯排行