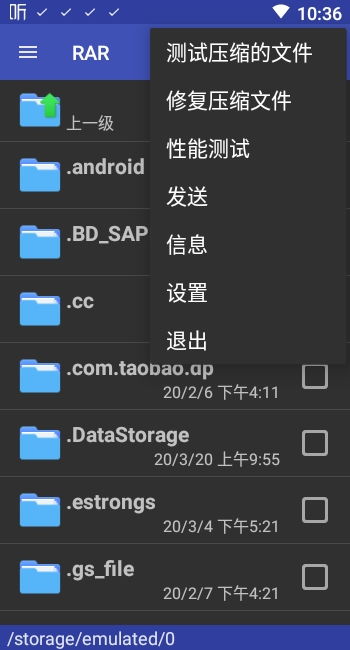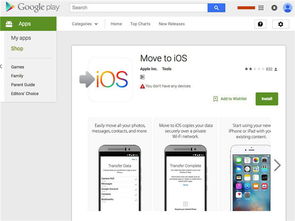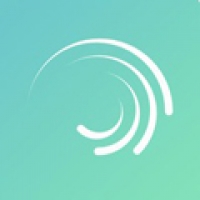thinkpad 重置系统,全面指南与操作步骤
时间:2024-11-20 来源:网络 人气:
ThinkPad 重置系统:全面指南与操作步骤
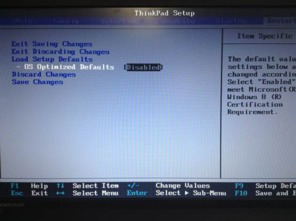
随着电脑使用时间的增长,系统可能会出现各种问题,如运行缓慢、软件冲突等。这时,重置系统成为一个有效的解决方案。本文将为您详细介绍如何在ThinkPad笔记本上重置系统,包括一键恢复和手动重装两种方法。
一、ThinkPad 一键恢复系统
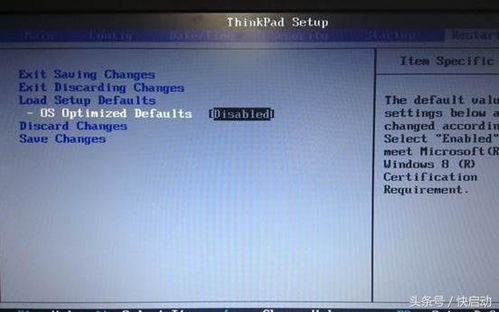
大多数ThinkPad笔记本都配备了一键恢复功能,通过以下步骤可以轻松恢复系统:
1. 确认恢复功能可用

在开始操作之前,请确保您的ThinkPad笔记本中存在恢复分区,并且该分区中的备份镜像文件没有损坏。您可以通过以下方法检查:
打开“我的电脑”,查看是否存在名为“Lenovo Recovery”的隐藏分区。
进入BIOS设置,查看是否有“一键恢复”或“系统恢复”选项。
2. 备份重要数据

在执行一键恢复之前,请确保备份电脑中的重要数据,因为恢复过程中所有数据将被清除。
3. 进入恢复模式
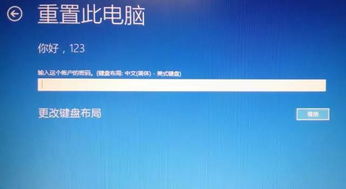
开机或重启电脑,在出现ThinkPad标志时按下系统还原键(通常为F11键),进入恢复模式。
4. 选择恢复选项
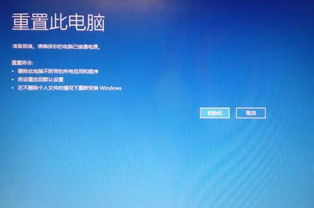
在恢复模式中,选择“恢复出厂设置”或“Lenovo Factory Recovery”选项,然后按Enter键确认。
5. 选择恢复语言
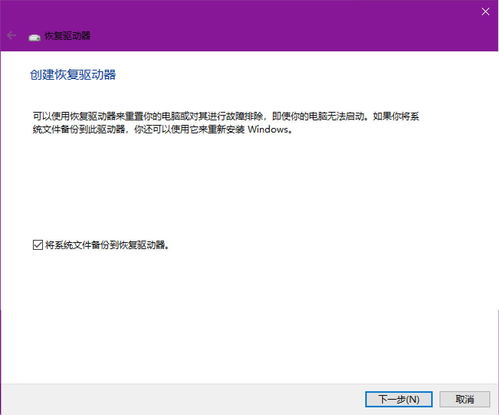
根据提示选择恢复语言,如简体中文(Simplified Chinese),然后按Enter键确认。
6. 接受软件条款
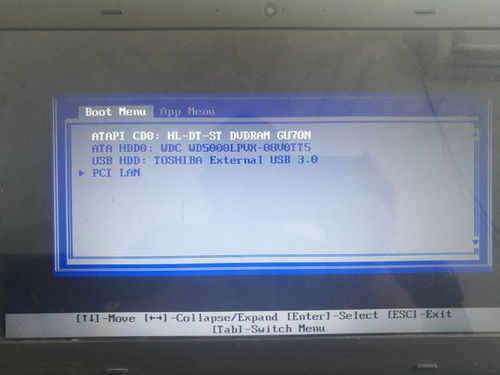
阅读软件条款,然后选择“接受”或“同意”按钮继续。
7. 开始恢复过程
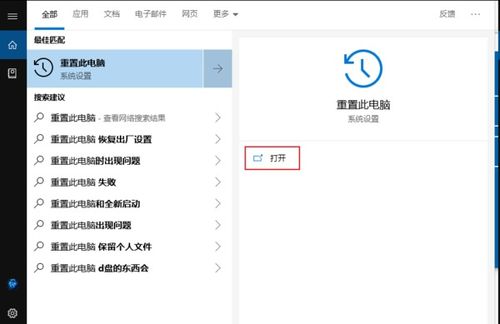
系统将自动开始恢复过程,请耐心等待。恢复完成后,电脑将自动重启。
二、ThinkPad 手动重装系统

如果您无法使用一键恢复功能,或者需要安装新的操作系统,可以尝试以下手动重装系统的方法:
1. 准备安装盘或U盘
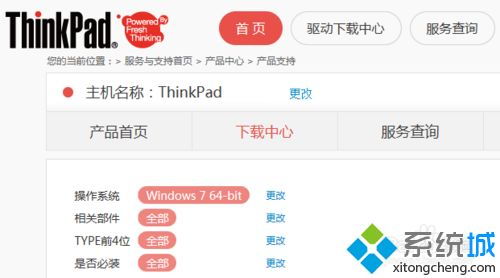
制作一个Windows安装盘或U盘,确保其容量大于4GB,并已下载Windows安装镜像文件。
2. 开机进入BIOS设置
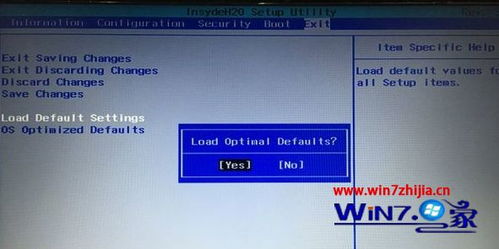
开机或重启电脑,在出现ThinkPad标志时按下F1键进入BIOS设置。
3. 设置启动顺序
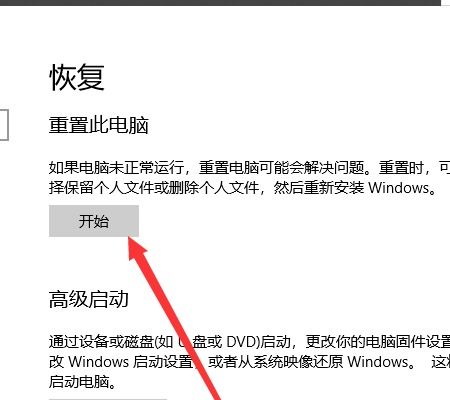
在BIOS设置中,将启动顺序设置为从安装盘或U盘启动。
4. 开始安装操作系统
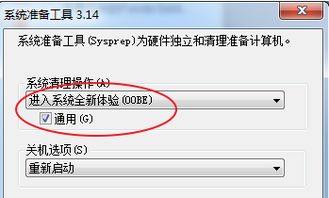
将安装盘或U盘插入电脑,重启电脑后按照屏幕提示进行操作系统安装。
5. 安装完成后重启电脑
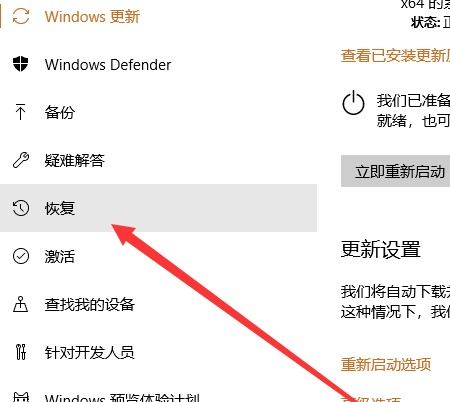
操作系统安装完成后,重启电脑,并按照提示完成系统设置。
重置ThinkPad系统可以帮助解决电脑运行缓慢、软件冲突等问题。本文为您介绍了两种重置系统的方法,您可以根据自己的需求选择合适的方法进行操作。
教程资讯
教程资讯排行