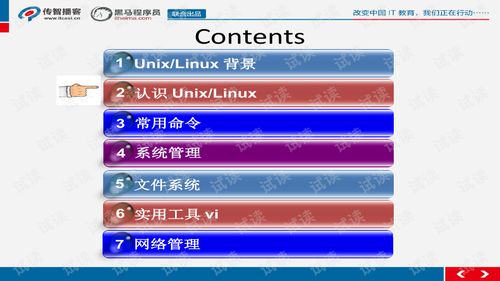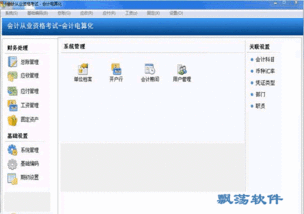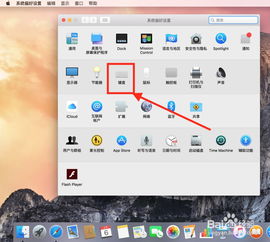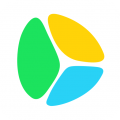usb如何安装系统教程, 准备工具与材料
时间:2024-11-20 来源:网络 人气:
USB安装系统教程
准备工具与材料
在进行USB安装系统之前,您需要准备以下工具和材料:
- 一块至少8GB容量的USB闪存盘(U盘)
- 系统安装镜像文件(ISO格式)
- 一台可以正常工作的电脑
下载系统安装镜像文件
- Windows 10:[微软官方下载](https://www.microsoft.com/softwaredistribution/download.aspx?id=59937)
- Ubuntu:[Ubuntu官方下载](https://www.ubuntu.com/download/desktop)
- macOS:[苹果官方下载](https://www.apple.com/macos/mojave/)
制作USB安装盘
使用第三方软件制作
市面上有很多第三方软件可以帮助您制作USB安装盘,以下推荐两款常用的软件:
- Universal USB Installer:[下载地址](https://www.pendrivelinux.com/universal-usb-installer-easy-as-1-2-3/)
- Rufus:[下载地址](https://rufus.ie/)
1. 下载并安装您选择的软件。
2. 打开软件,选择ISO文件路径。
3. 选择U盘盘符。
4. 点击“开始”或“制作USB启动盘”按钮,等待软件完成制作。
使用Windows自带的工具制作
如果您使用的是Windows系统,还可以使用自带的工具制作USB安装盘:
1. 打开“运行”窗口(按Win+R键)。
2. 输入`cmd`并按Enter键,打开命令提示符。
3. 输入以下命令(以Windows 10为例):
```
DISKPART
```
4. 在命令提示符中输入以下命令,列出所有磁盘:
```
LIST DISK
```
5. 选择您的U盘,输入以下命令(假设U盘为磁盘2):
```
SELECT DISK 2
```
6. 输入以下命令,清理磁盘:
```
CLEAN
```
7. 输入以下命令,创建新的分区:
```
CREATE PARTITION PRIMARY
```
8. 输入以下命令,格式化分区:
```
FORMAT FS=NTFS QUICK
```
9. 输入以下命令,分配驱动器号:
```
ASSIGN
```
10. 输入以下命令,退出DISKPART:
```
EXIT
```
11. 在命令提示符中输入以下命令,启动制作USB安装盘的向导:
```
START /W /EXEPATH=%~dp0 /SP- /UNI %~1
```
将`%~1`替换为您下载的ISO文件路径。
使用USB安装系统
1. 将制作好的USB安装盘插入电脑。
2. 开机时按住相应的键(如F2、F10等)进入BIOS设置。
3. 在BIOS设置中,将启动顺序设置为从USB启动。
4. 保存设置并退出BIOS。
5. 电脑将从USB安装盘启动,进入系统安装界面。
6. 按照提示操作,完成系统安装。
注意事项
- 在制作USB安装盘时,请确保U盘中的数据已备份,以免丢失。
- 在安装系统过程中,请确保电脑电源稳定,以免安装中断。
- 如果您在安装过程中遇到问题,可以查阅相关资料或寻求专业人士的帮助。
通过以上教程,相信您已经掌握了使用USB安装系统的技巧。祝您安装顺利!
相关推荐
教程资讯
教程资讯排行