
mac系统的截图快捷键,Mac系统截图快捷键全解析,轻松掌握截图技巧
时间:2024-11-20 来源:网络 人气:
Mac系统截图快捷键全解析,轻松掌握截图技巧
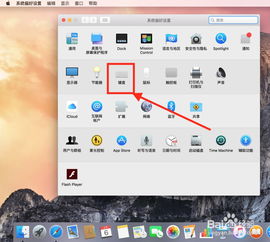
一、Mac系统截图快捷键概述
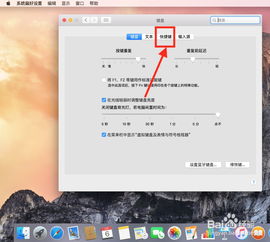
全屏截图:Command + Shift + 3
区域截图:Command + Shift + 4
窗口截图:Command + Shift + 4,然后点击窗口
菜单截图:Command + Shift + 4,然后点击菜单项
二、全屏截图详解
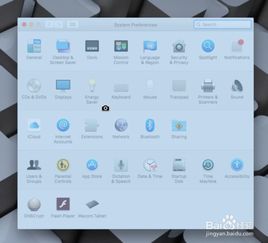
全屏截图是Mac系统中最常用的截图方式之一。使用Command + Shift + 3的组合键,即可截取当前屏幕的全貌。截图完成后,图片会自动保存在桌面上,文件格式为PNG。
三、区域截图详解
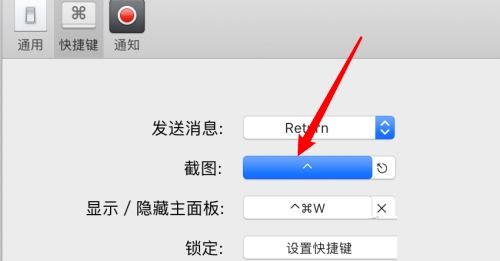
区域截图允许用户自定义截图区域。按下Command + Shift + 4,屏幕上会出现一个十字光标。此时,您可以通过拖动鼠标来选择截图区域。选择完成后,松开鼠标左键,截图即完成,图片同样保存在桌面上。
四、窗口截图详解
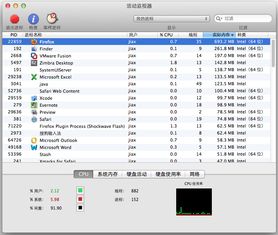
窗口截图可以截取当前活动窗口。按下Command + Shift + 4,屏幕上出现十字光标后,点击并拖动鼠标选择窗口。如果想要截取特定窗口,可以按下空格键,光标会变成相机形状,然后将相机对准窗口,点击即可截取。
五、菜单截图详解

菜单截图可以截取当前打开的菜单项。按下Command + Shift + 4,屏幕上出现十字光标后,点击并拖动鼠标到菜单项上,即可截取该菜单项。
六、自定义截图快捷键
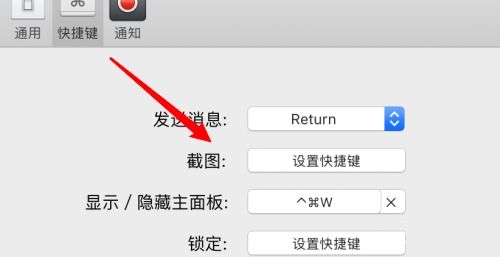
如果您觉得默认的截图快捷键不便于使用,可以在系统偏好设置中自定义截图快捷键。具体操作如下:
打开系统偏好设置,点击“键盘”
在左侧菜单中选择“快捷键”
在右侧找到“屏幕快照”选项,点击“+”号添加新的快捷键
选择截图类型,设置快捷键组合
相关推荐
教程资讯
教程资讯排行













