
mac怎么装双系统win7,Mac电脑安装双系统Windows 7的详细教程
时间:2024-11-18 来源:网络 人气:
Mac电脑安装双系统Windows 7的详细教程

随着苹果电脑的普及,越来越多的用户希望在自己的Mac电脑上同时运行Windows 7系统。本文将详细介绍如何在Mac电脑上安装双系统Windows 7,帮助您轻松实现这一目标。
准备工作
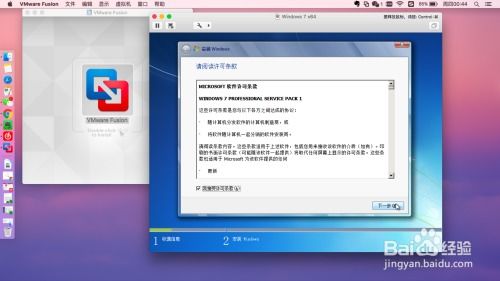
在开始安装双系统之前,您需要做好以下准备工作:
确保您的Mac电脑支持Boot Camp。可以通过访问苹果官方网站查询您的Mac型号是否支持Boot Camp。
准备Windows 7安装盘或ISO镜像文件。您可以从微软官方网站或其他合法渠道获取Windows 7安装盘或ISO镜像文件。
至少预留20GB的空闲硬盘空间用于安装Windows 7系统。
安装Boot Camp

Boot Camp是苹果官方提供的双系统安装工具,以下是安装Boot Camp的步骤:
打开Mac电脑,前往“前往”菜单,选择“实用工具”,然后点击“Boot Camp助理”。
在Boot Camp助理中,点击“继续”按钮。
选择您要安装的Windows版本,然后点击“继续”按钮。
Boot Camp助理会自动检测您的Mac电脑硬件,并提示您插入Windows 7安装盘或ISO镜像文件。
按照提示操作,将Windows 7安装盘或ISO镜像文件插入Mac电脑。
分区和安装Windows 7

完成Boot Camp安装后,您需要进行以下操作来分区和安装Windows 7:
在Boot Camp助理中,您可以看到一个分区条形图,表示您的Mac电脑硬盘空间。
拖动条形图来调整Windows 7的分区大小,确保至少有20GB的空间。
点击“应用”按钮,Boot Camp助理会开始分区。
分区完成后,重启Mac电脑。
从Windows 7安装盘或ISO镜像文件启动Mac电脑。
按照Windows 7安装向导的提示进行安装。
安装Windows 7驱动程序
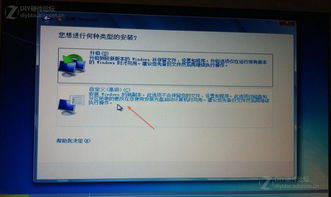
安装完Windows 7后,您需要安装Boot Camp提供的驱动程序,以下是安装步骤:
重启Mac电脑,进入Windows 7系统。
将Boot Camp安装时创建的Windows驱动程序U盘插入Mac电脑。
在Windows 7桌面上,双击“Boot Camp”图标。
按照提示安装驱动程序。
安装完成后,重启Mac电脑。
通过以上步骤,您就可以在Mac电脑上成功安装双系统Windows 7了。这样,您就可以在Mac电脑上同时使用Mac OS和Windows 7系统,满足不同的工作需求。
相关推荐
教程资讯
教程资讯排行













