
pe进系统桌面,操作步骤与常见问题解答
时间:2024-11-18 来源:网络 人气:
深入解析PE进系统桌面:操作步骤与常见问题解答
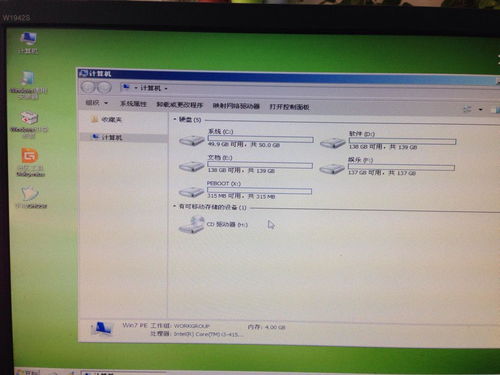
随着电脑使用频率的增加,系统重装或分区操作变得愈发常见。PE系统作为一种预安装环境,因其强大的系统维护和修复功能,被广大用户所青睐。本文将详细介绍如何进入PE系统桌面,并提供一些常见问题的解答。
一、PE系统简介
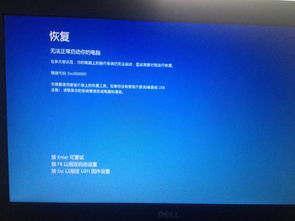
PE系统,全称为预安装环境(Preinstallation Environment),是一种基于Windows操作系统的轻量级系统。它可以在没有安装操作系统的情况下,提供基本的文件管理、磁盘分区、系统备份与恢复等功能。PE系统广泛应用于系统维护、故障修复、数据恢复等领域。
二、制作PE启动盘
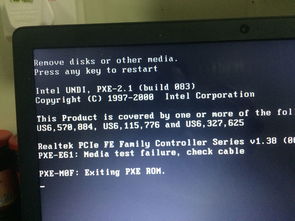
要进入PE系统桌面,首先需要制作一个PE启动盘。以下以老毛桃PE为例,介绍制作PE启动盘的步骤:
下载并安装老毛桃PE制作工具。
将U盘插入电脑,确保U盘容量大于8GB。
打开老毛桃PE制作工具,选择U盘设备,点击“一键制作”按钮。
等待制作完成,弹出提示框,点击“确定”。
完成以上步骤后,PE启动盘制作成功。
三、进入PE系统桌面
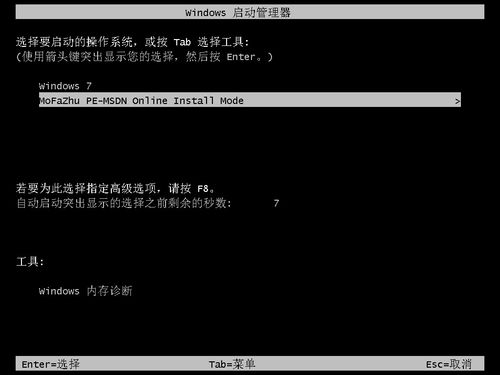
制作好PE启动盘后,按照以下步骤进入PE系统桌面:
关闭电脑,插入PE启动盘。
开机时按下启动热键(如F12、F11、Esc等),进入启动菜单。
选择U盘启动项,按回车键。
进入PE系统桌面,即可进行系统维护和修复操作。
需要注意的是,不同电脑的启动热键可能不同,请根据实际情况进行调整。
四、PE系统桌面操作
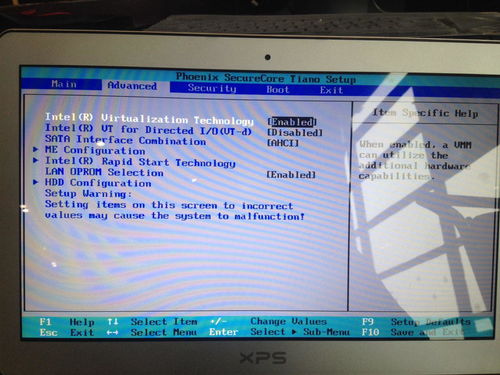
进入PE系统桌面后,可以进行以下操作:
磁盘分区:使用DG分区工具对硬盘进行分区。
系统备份与恢复:使用GHOST软件对系统进行备份和恢复。
文件管理:使用文件管理器对文件进行复制、删除、移动等操作。
系统修复:使用系统修复工具修复系统故障。
PE系统桌面提供了丰富的系统维护和修复工具,用户可以根据实际需求进行操作。
五、常见问题解答
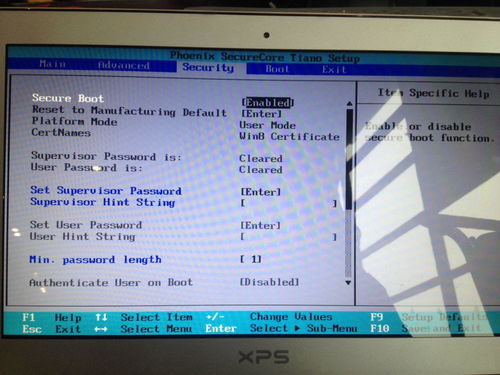
1. 为什么我的PE系统进不去桌面?
答:可能是因为硬盘模式设置错误。请进入BIOS,将硬盘模式设置为IDE模式,然后重启电脑。
2. 我的PE启动盘制作失败,怎么办?
答:请检查U盘容量是否大于8GB,以及U盘是否损坏。如果问题依旧,请尝试更换U盘或重新下载PE制作工具。
3. 如何在PE系统中安装驱动程序?
答:在PE系统中,可以使用驱动精灵等驱动安装工具安装驱动程序。将驱动程序复制到PE系统中,然后运行安装程序即可。
PE系统桌面是一款功能强大的系统维护工具,可以帮助用户轻松解决电脑故障。通过本文的介绍,相信大家对如何进入PE系统桌面有了更深入的了解。在操作过程中,如遇到问题,可以参考本文提供的常见问题解答。
相关推荐
教程资讯
教程资讯排行













