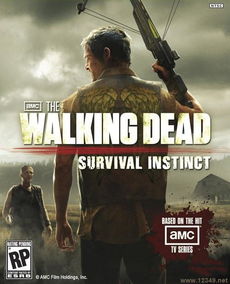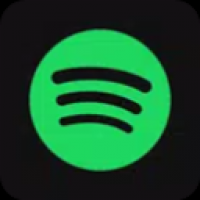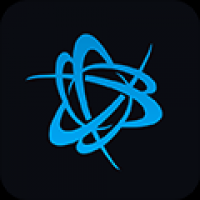nero8 系统盘刻录,轻松制作系统安装盘
时间:2024-11-18 来源:网络 人气:
Nero 8系统盘刻录教程:轻松制作系统安装盘
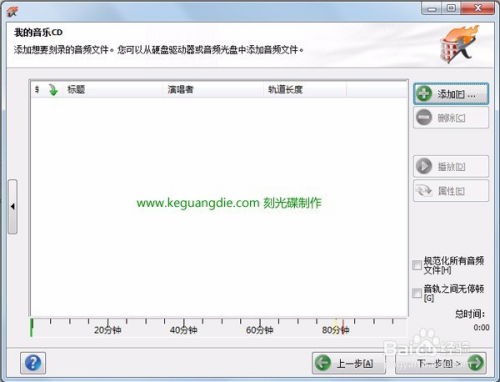
随着电脑的普及,系统盘刻录成为了许多用户必备的技能。Nero 8作为一款功能强大的刻录软件,可以帮助用户轻松制作系统安装盘。本文将详细介绍Nero 8系统盘刻录的步骤,帮助您快速掌握这一技能。
一、准备工作
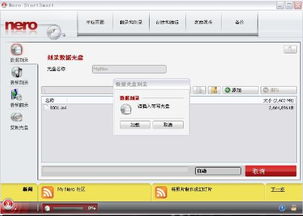
在开始刻录系统盘之前,我们需要做好以下准备工作:
准备一张空白光盘(CD-R或DVD-R)。
下载您需要刻录的系统镜像文件(ISO格式)。
安装Nero 8刻录软件。
二、启动Nero 8刻录软件

打开Nero 8刻录软件,您可以选择以下两种方式启动Nero Express:
点击Nero 8主界面上的“Nero Express”按钮。
在开始菜单中找到Nero Express并打开。
启动后,您将看到Nero Express的主界面,这里我们将开始制作系统安装盘。
三、选择刻录任务
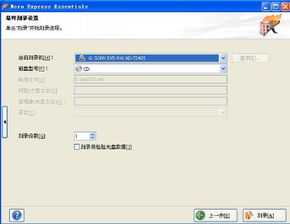
在Nero Express主界面,您可以看到多个刻录任务选项,如数据光盘、音频光盘、视频光盘等。由于我们要制作系统安装盘,因此选择“数据光盘”选项。
点击“数据光盘”选项后,您将进入数据光盘的设置界面。
四、添加系统镜像文件
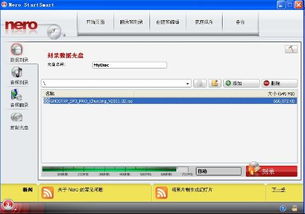
在数据光盘设置界面,您需要添加系统镜像文件。点击“添加”按钮,然后选择您下载的系统镜像文件(ISO格式)。
添加完成后,系统镜像文件将显示在左侧的文件列表中。
五、设置刻录选项
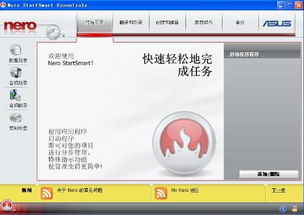
在添加系统镜像文件后,您需要设置一些刻录选项,如刻录速度、光盘类型等。
刻录速度:根据您的刻录机和光盘类型选择合适的刻录速度。
光盘类型:选择与您使用的空白光盘类型相匹配的选项。
设置完成后,点击“下一步”继续。
六、开始刻录
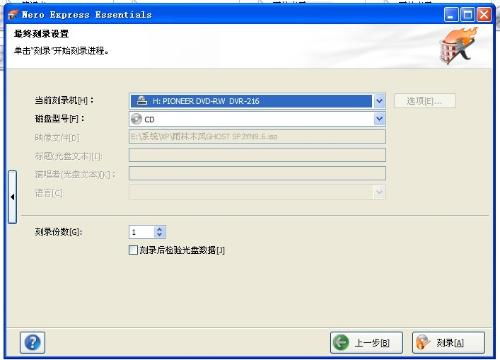
在设置完刻录选项后,点击“刻录”按钮开始刻录系统安装盘。
刻录过程中,Nero Express会显示刻录进度和相关信息。请确保不要中断刻录过程,以免导致刻录失败。
七、完成刻录
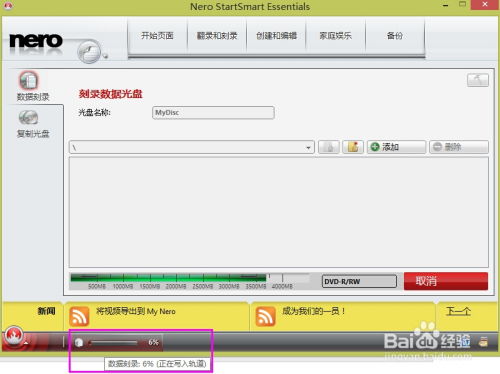
刻录完成后,Nero Express会弹出提示框,告知您刻录成功。此时,您可以取出光盘,系统安装盘制作完成。
接下来,您可以将这张光盘插入电脑的光驱,按照提示进行系统安装。
通过以上步骤,您已经成功使用Nero 8刻录软件制作了一张系统安装盘。掌握这一技能,可以帮助您在电脑出现问题时快速恢复系统,提高工作效率。
相关推荐
教程资讯
教程资讯排行