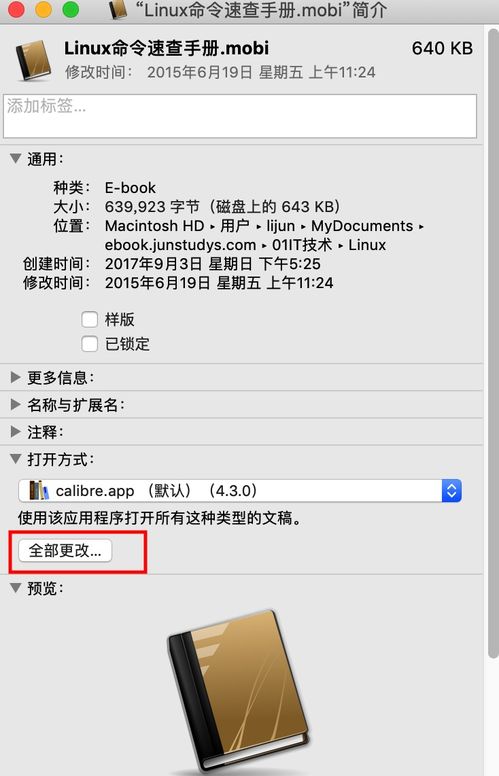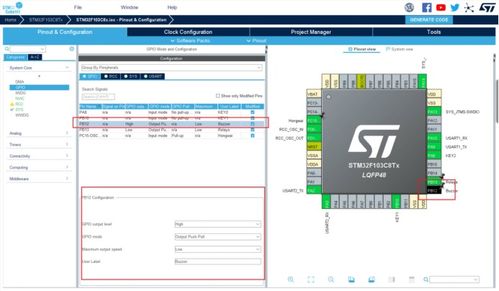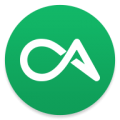mac怎么删除系统,轻松卸载不再需要的应用
时间:2024-11-17 来源:网络 人气:
Mac系统软件删除指南:轻松卸载不再需要的应用
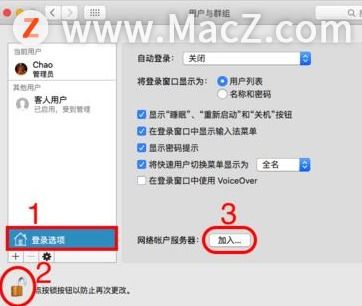
随着Mac系统的不断更新,用户可能会发现系统中安装了大量的自带软件,这些软件虽然方便,但有时也会占用不必要的磁盘空间。学会如何安全、有效地删除Mac系统中的软件,对于保持系统整洁和提升性能至关重要。以下是详细的步骤指南,帮助您轻松卸载不再需要的应用。
准备工作:备份重要数据
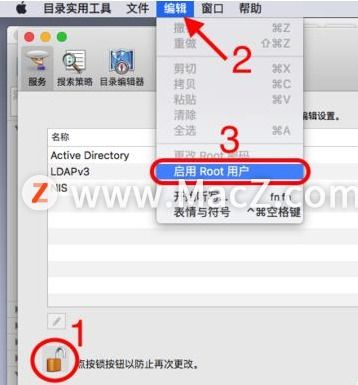
在开始删除系统软件之前,请确保您已经备份了所有重要数据。虽然删除系统自带软件的风险相对较低,但为了以防万一,备份是一个好习惯。
解除保护限制:进入恢复模式
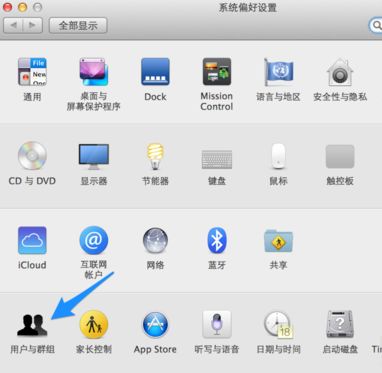
由于系统自带软件受到保护,直接删除可能无法成功。首先,您需要解除保护限制。以下是进入恢复模式的步骤:
重启Mac电脑。
在重启过程中,立即按住Command(?)和R键。
当看到苹果标志时,释放按键,进入恢复模式。
在恢复工具界面中,点击“实用工具”。
选择“终端”。
解除权限控制:使用csrutil命令
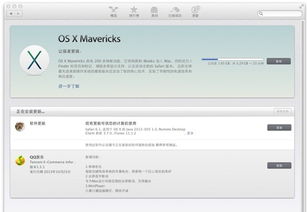
在终端中,输入以下命令来解除权限控制:
csrutil disable
执行此命令后,您将看到提示信息表示权限控制已解除。这允许您删除受保护的系统软件。
进入root目录:使用sudo命令
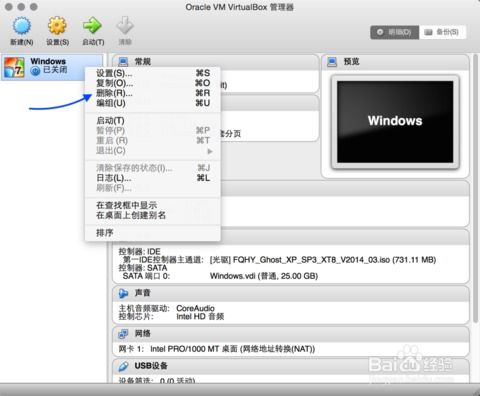
再次重启Mac电脑,这次正常启动。然后,打开终端,并输入以下命令以进入root目录:
sudo -i
输入您的管理员密码,以获取root权限。
删除系统自带软件:使用rm命令
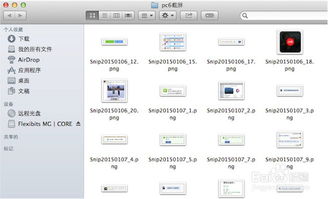
在root目录下,使用以下命令删除您想要卸载的应用程序。例如,要删除iTunes,请输入:
rm -rf /Applications/iTunes.app
请注意,您需要替换命令中的“iTunes.app”为您想要删除的应用程序的名称。
恢复保护限制:使用csrutil命令
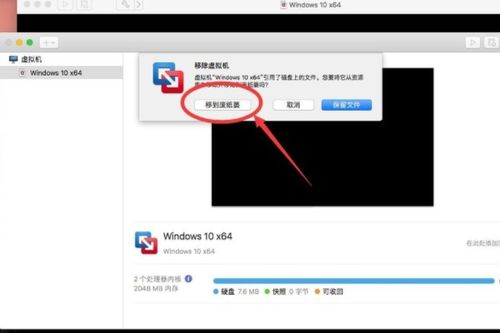
删除应用程序后,您需要恢复保护限制。再次重启Mac电脑,进入恢复模式,并在终端中输入以下命令:
csrutil enable
这会将保护限制重新启用,确保系统安全。
注意事项:谨慎操作
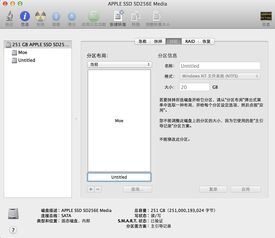
确保您知道要删除的应用程序的确切名称。
在执行删除操作之前,再次确认您不需要该应用程序。
如果不确定,可以先尝试将应用程序移动到其他位置,而不是直接删除。
通过以上步骤,您可以轻松地在Mac系统中删除不再需要的软件,从而保持系统的整洁和提升性能。记住,定期清理系统软件有助于提高Mac的使用体验。
相关推荐
教程资讯
教程资讯排行