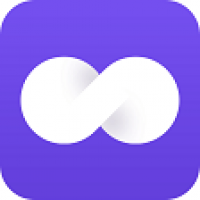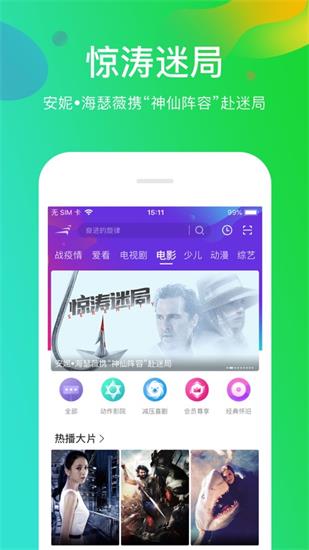mac系统切换到桌面的快捷键,Mac系统切换到桌面的快捷键,轻松提升工作效率
时间:2024-11-17 来源:网络 人气:
Mac系统切换到桌面的快捷键,轻松提升工作效率
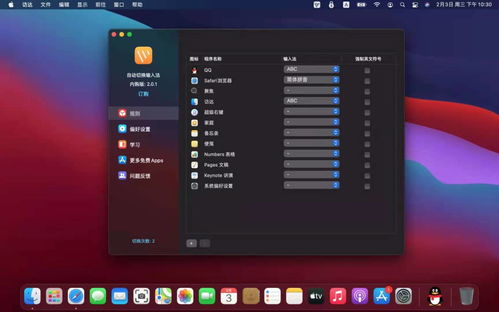
在Mac系统中,快速切换到桌面是一个提高工作效率的重要技巧。掌握正确的快捷键,可以让你在处理多个任务时更加得心应手。本文将详细介绍Mac系统切换到桌面的快捷键,帮助你更好地利用Mac电脑。
一、使用Command + F3显示桌面
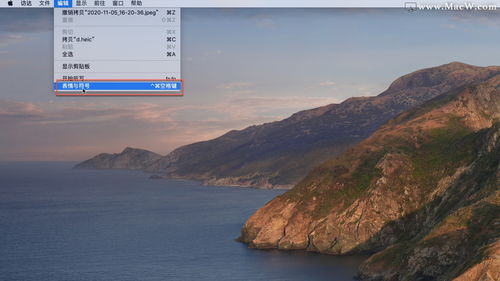
在Mac系统中,最常用的显示桌面快捷键是Command + F3。当你需要快速切换到桌面时,只需按下这两个键即可。这个快捷键简单易记,非常适合日常使用。
二、使用Fn + F11显示桌面
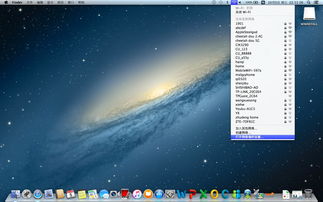
除了Command + F3之外,还有一个快捷键可以用来显示桌面,那就是Fn + F11。这个快捷键同样简单易用,适合那些习惯使用Fn键的用户。
三、自定义显示桌面快捷键

如果你觉得默认的快捷键不合适,可以在系统偏好设置中自定义显示桌面快捷键。以下是自定义快捷键的步骤:
打开系统偏好设置,点击“Mission Control”。
在“Mission Control”设置中,找到“显示桌面”选项。
点击下拉菜单,选择一个你喜欢的快捷键。
四、使用触控板手势显示桌面
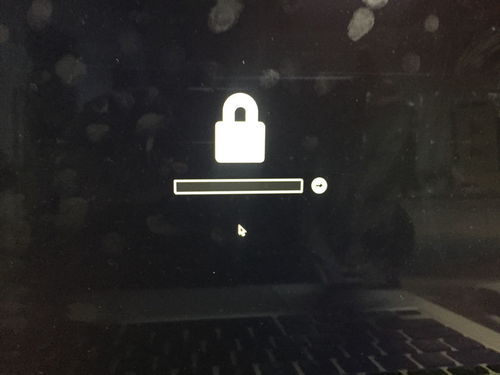
如果你的Mac电脑配备了触控板,那么可以使用手势来显示桌面。以下是使用触控板手势显示桌面的方法:
打开系统偏好设置,点击“触控板”。
在“触控板”设置中,找到“更多手势”选项。
勾选“显示桌面”选项,并选择一个你喜欢的手势。
五、使用快捷键切换多个桌面
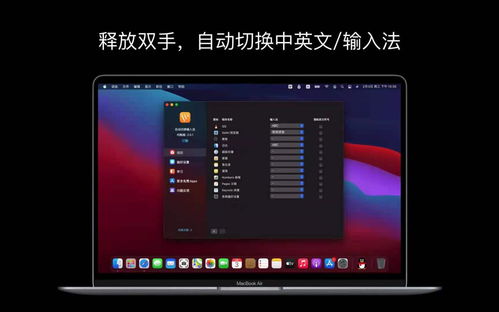
Mac系统支持创建多个桌面,你可以将不同的应用程序或任务分配到不同的桌面中。以下是如何使用快捷键切换多个桌面的方法:
首先,确保你已经创建了多个桌面。
打开系统偏好设置,点击“Mission Control”。
在“Mission Control”设置中,找到“桌面”选项。
勾选“使用多个桌面”选项。
现在,你可以使用Ctrl + 数字键来切换桌面。例如,Ctrl + 1 切换到第一个桌面,Ctrl + 2 切换到第二个桌面,以此类推。
掌握Mac系统切换到桌面的快捷键,可以帮助你在日常使用中更加高效地处理任务。通过本文的介绍,相信你已经学会了如何使用这些快捷键。希望这些技巧能够帮助你更好地利用Mac电脑,提高工作效率。
Mac系统,快捷键,显示桌面,切换桌面,触控板手势,自定义快捷键
相关推荐
教程资讯
教程资讯排行