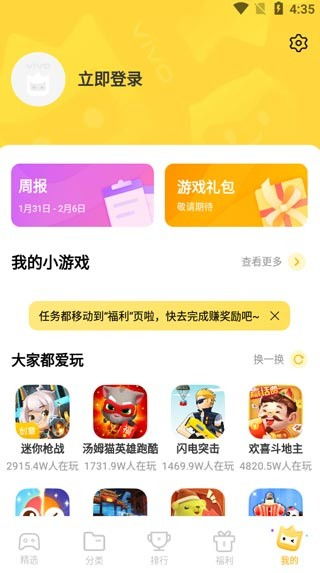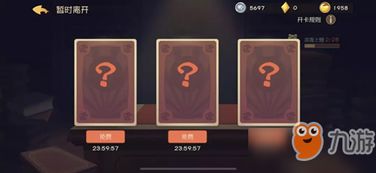thinkpad 进入不了系统,ThinkPad电脑无法进入系统?教你几招轻松解决
时间:2024-11-16 来源:网络 人气:
ThinkPad电脑无法进入系统?教你几招轻松解决

在日常生活中,我们可能会遇到电脑无法启动或进入系统的情况,尤其是对于ThinkPad这样的知名品牌,这个问题可能会让不少用户感到困扰。本文将针对ThinkPad电脑无法进入系统的问题,提供几种常见的解决方法,帮助您快速恢复电脑的正常使用。
一、检查启动顺序,调整BIOS设置

当ThinkPad电脑无法进入系统时,首先可以尝试调整BIOS设置,检查启动顺序是否正确。
在电脑启动时,按下F1或F2键进入BIOS设置。
在BIOS设置中找到“Startup”选项,然后进入“Primary Boot Sequence”。
查看硬盘启动项是否正确,如果发现硬盘启动项未选中,请将其选中。
按下F10键保存更改,并重新启动电脑。
如果以上步骤无法解决问题,可以尝试以下方法:
二、清除BIOS设置,恢复默认值

如果BIOS设置存在问题,可以尝试清除BIOS设置,恢复默认值。
在BIOS设置中找到“Load Optimized Defaults”或“Load Setup Defaults”选项。
按下回车键确认,并等待电脑重启。
清除BIOS设置后,电脑会恢复到出厂时的默认设置,这有助于解决一些因BIOS设置错误导致的无法进入系统问题。
三、检查硬件,排除故障

检查内存条是否插紧,如果内存条未插紧或损坏,请更换内存条。
检查硬盘是否正常,如果硬盘损坏,请尝试更换硬盘。
检查显卡是否正常,如果显卡损坏,请尝试更换显卡。
检查电源是否正常,如果电源故障,请尝试更换电源。
在排查硬件故障时,请确保断开电脑的电源,以免发生意外。
四、重装系统,恢复电脑

如果以上方法都无法解决问题,可能是系统文件损坏导致的无法进入系统。此时,您可以尝试重装系统。
准备一张Windows安装盘或U盘。
将安装盘或U盘插入电脑,并重启电脑。
在启动过程中,根据屏幕提示进入BIOS设置,设置从安装盘或U盘启动。
按照系统提示进行安装,完成安装后,重新启动电脑。
重装系统后,电脑将恢复到初始状态,这有助于解决因系统文件损坏导致的无法进入系统问题。
ThinkPad电脑无法进入系统的问题,可能是由于BIOS设置错误、硬件故障或系统文件损坏等原因导致的。通过以上方法,您可以逐一排查并解决问题。希望本文能帮助到您,让您轻松解决ThinkPad电脑无法进入系统的问题。
教程资讯
教程资讯排行