
mac系统在excel,Mac系统下Excel的使用指南
时间:2024-11-16 来源:网络 人气:
Mac系统下Excel的使用指南
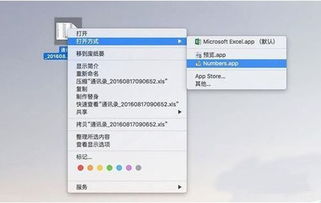
一、安装与启动Excel
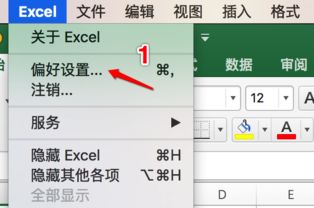
在Mac系统上,您可以通过以下几种方式安装Excel:
购买Office 365订阅,在App Store中搜索并下载安装。
下载WPS Office软件,WPS Office提供了针对Mac系统的版本,支持打开和编辑Word、Excel、PowerPoint等文档。
使用在线办公平台,如腾讯文档、金山文档等,这些平台支持在线编辑Excel文档,无需安装任何软件。
安装完成后,您可以通过以下方式启动Excel:
点击Dock栏上的Excel图标。
在Finder中找到Excel应用程序,双击打开。
二、创建与编辑工作簿
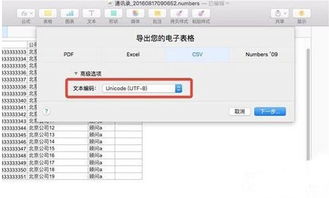
启动Excel后,您可以通过以下步骤创建一个新的工作簿:
点击“文件”菜单,选择“新建”。
在弹出的窗口中,选择“工作簿”。
点击“创建”按钮,即可创建一个新的工作簿。
创建工作簿后,您可以通过以下方式编辑工作簿:
选择需要编辑的单元格,输入数据。
使用Excel提供的各种公式和函数进行数据处理。
调整单元格格式,如字体、字号、颜色等。
插入图表、图片等元素,使工作簿更加美观。
三、数据排序与筛选
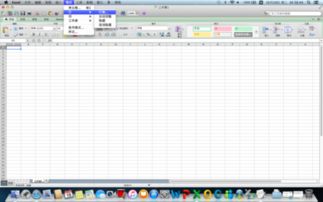
在处理大量数据时,数据排序与筛选功能可以帮助您快速找到所需信息。以下是在Mac系统下使用Excel进行数据排序与筛选的方法:
选择需要排序或筛选的数据区域。
点击“数据”菜单,选择“排序”或“筛选”。
在弹出的窗口中,根据需要设置排序或筛选条件。
点击“确定”按钮,即可完成排序或筛选操作。
四、使用公式和函数
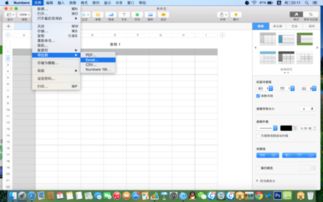
Excel的强大之处在于其丰富的公式和函数库。以下是在Mac系统下使用公式和函数的方法:
选择需要输入公式的单元格。
在公式编辑栏中输入公式,例如:=SUM(A1:A10)。
按回车键,即可计算出结果。
Excel提供了多种公式和函数,如求和、平均值、最大值、最小值等,您可以根据需要选择合适的公式和函数进行数据处理。
五、保存与导出工作簿
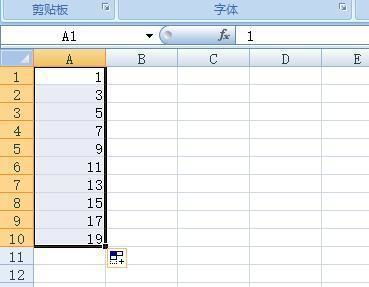
完成工作簿编辑后,您需要将其保存或导出。以下是在Mac系统下保存和导出工作簿的方法:
点击“文件”菜单,选择“保存”或“另存为”。
在弹出的窗口中,选择保存路径和文件名。
选择文件格式,如.xlsx、.xls等。
点击“保存”按钮,即可保存工作簿。
如果您需要将工作簿导出为其他格式,如PDF、CSV等,可以在“另存为”窗口中选择相应的格式进行导出。
Mac系统下的Excel使用方法与Windows系统类似,只需掌握基本操作,即可轻松应对各种数据处理任务。希望本文能帮助您更好地使用Mac系统下的Excel,提高工作效率。
相关推荐
教程资讯
教程资讯排行













