
虚拟安卓4.0系统安装,体验移动应用新境界
时间:2025-01-26 来源:网络 人气:
你有没有想过,在电脑上也能玩转安卓系统呢?没错,就是那个让你手机不离手的安卓4.0系统!今天,我就要手把手教你如何在电脑上安装这个神奇的虚拟安卓4.0系统。准备好了吗?让我们一起开启这段奇妙的旅程吧!
第一步:下载必备软件
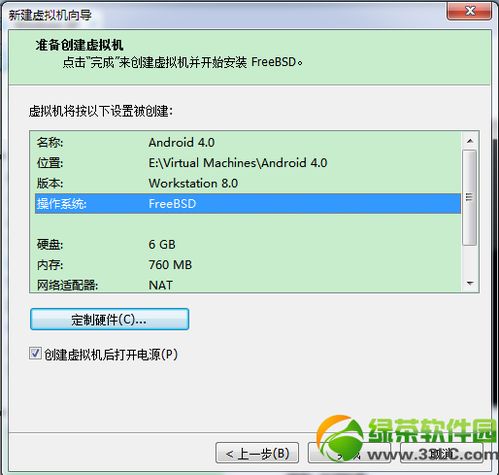
首先,你得准备好以下这些宝贝:
1. 安卓4.0 ISO文件:这是安装安卓系统的核心,你可以从官网或者其他可靠的平台下载。记得选择适合你电脑的版本哦!
2. VMware虚拟机:这个虚拟机软件可是安装安卓系统的关键,它可以帮助你在电脑上创建一个独立的操作系统环境。下载并安装VMware Workstation。
3. 安卓模拟器:虽然我们是要安装虚拟安卓系统,但模拟器可以帮助我们更好地体验安卓系统。这里推荐使用BlueStacks。
第二步:新建虚拟机

1. 打开VMware Workstation,点击“创建新的虚拟机”。
2. 选择“自定义(高级)”选项,点击“下一步”。
3. 在“安装操作系统”界面,选择“安装磁盘映像文件”,然后点击“浏览”找到你下载的安卓4.0 ISO文件。
4. 给你的虚拟机起个名字,比如“我的安卓4.0”,然后选择虚拟机的位置。
5. 在“分配内存”界面,根据你的电脑配置,至少分配512MB内存。为了流畅运行,建议分配更多内存。
6. 在“网络类型”界面,选择“NAT”。
7. 在“磁盘”界面,选择“创建新虚拟磁盘”,并设置磁盘大小至少6GB。
8. 点击“自定义硬件”,在“3D图形”选项中开启3D加速,以提高性能。然后点击“完成”。
第三步:安装安卓4.0
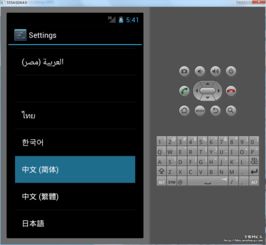
1. 连接电源后,会跳出启动菜单。选择最后一个选项“安装安卓86到硬盘”。
2. 在“创建/更改分区”界面,选择“New”,然后选择分区大小,点击“确定”。
3. 选择“Write”将分区写入硬盘。
4. 输入“yes”,并按Enter键确认。
5. 输入“quit”退出分区创建界面。
6. 选择“ntfs”文件系统,点击“ok”。
7. 选择“yes”继续安装。
8. 选择“Run Android-x86”,点击“OK”。
9. 安装完成后,你可以选择直接运行Android86,也可以先选择“新建虚拟SD卡”,再运行Android86。
第四步:进入安卓4.0
1. 安装完成后,重启虚拟机。
2. 在启动菜单中,选择“Android86”。
3. 进入安卓系统后,你可以看到熟悉的安卓桌面。现在,你就可以在电脑上尽情享受安卓4.0系统带来的乐趣了!
怎么样,是不是很简单呢?现在你就可以在电脑上安装并体验安卓4.0系统了。快来试试吧,相信你一定会爱上这个全新的虚拟世界!
相关推荐
教程资讯
系统教程排行













