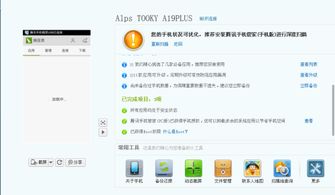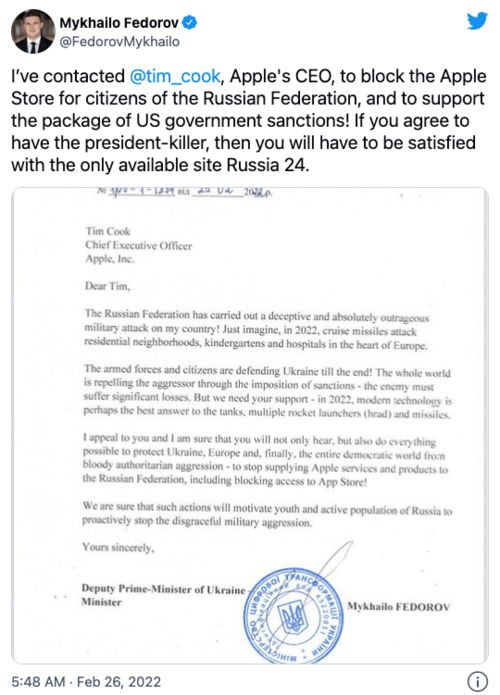vmware安卓系统,从安装到配置详解
时间:2025-01-25 来源:网络 人气:
你有没有想过,在电脑上也能轻松体验安卓系统的乐趣呢?没错,就是那个让你手机不离手的安卓系统,现在它也能在你的电脑上大显身手啦!今天,就让我带你一起探索如何在VMware虚拟机中安装安卓系统,让你的电脑瞬间变身移动智能设备!
一、准备阶段:万事俱备,只欠东风

首先,你得准备好以下这些“宝贝”:
1. VMware软件:这是我们的“舞台”,没有它,怎么施展魔法呢?你可以从VMware官网下载并安装最新版本的VMware Workstation。
2. 安卓镜像文件:这是我们的“剧本”,没有它,怎么演绎精彩呢?你可以从网上下载适合你电脑架构和版本的安卓镜像文件,比如Android x86。
3. 电脑配置:虽然安卓系统对电脑配置要求不高,但为了更好的体验,建议你的电脑至少满足以下条件:
- 处理器:至少双核CPU
- 内存:至少2GB RAM
- 硬盘:至少20GB空闲空间
二、搭建舞台:虚拟机初体验
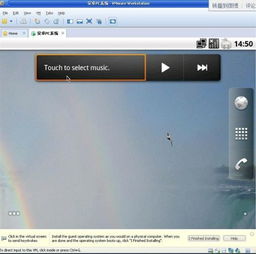
1. 打开VMware软件,点击“创建新的虚拟机”按钮。
2. 选择安装方式,这里我们选择“自定义(高级)”。
3. 选择安装程序光盘镜像文件,点击“浏览”,选择你下载的安卓镜像文件。
4. 填写虚拟机名称和存放位置,这里你可以根据自己的喜好来命名,并选择一个合适的存放位置。
5. 设置磁盘大小和存储方式,这里建议你将磁盘大小设置为20GB以上,并将虚拟磁盘存储为单个文件。
三、定制舞台:硬件配置大升级
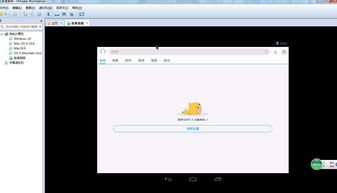
1. 点击“自定义硬件”,进入硬件配置界面。
2. 调整内存大小,建议至少分配2GB内存给安卓系统。
3. 开启3D加速,这将大大提升安卓系统的性能和图形呈现效果。
4. 关闭软驱设备,避免不必要的麻烦。
四、安装系统:见证奇迹的时刻
1. 启动虚拟机,选择“安装到磁盘”选项。
2. 选择磁盘分区,这里我们选择“创建/更改分区”。
3. 新建分区,选择“New”,然后选择分区大小,并点击“确定”。
4. 格式化分区,选择“ext3”或“ext4”格式,然后点击“确定”。
5. 安装GRUB引导加载器,选择“yes”,然后点击“确定”。
6. 安装完成后,重启虚拟机,选择“Run Android-x86”,即可进入安卓系统。
五、探索世界:安卓系统大冒险
1. 熟悉安卓系统界面,你会发现它和手机上的安卓系统非常相似。
2. 安装应用,你可以从应用商店下载各种应用,让你的电脑变得更加智能。
3. 体验安卓游戏,那些让你手机不离手的游戏,现在也能在电脑上畅玩。
4. 享受安卓系统带来的便利,比如多任务处理、语音输入等。
怎么样,是不是觉得在电脑上安装安卓系统很简单呢?快来试试吧,让你的电脑焕发新的活力!记得,安装过程中遇到任何问题,都可以查阅相关教程或咨询专业人士哦!
相关推荐
教程资讯
系统教程排行