
硬盘安装安卓系统,打造个性化双系统体验指南
时间:2025-01-23 来源:网络 人气:
你有没有想过,在电脑上也能畅游安卓的海洋呢?没错,就是那个你手机里常用的安卓系统,现在也能在你的电脑上安家落户啦!今天,就让我带你一起探索如何在电脑上硬盘安装安卓系统,让你的电脑瞬间变身安卓小能手!
一、准备工作:磨刀不误砍柴工
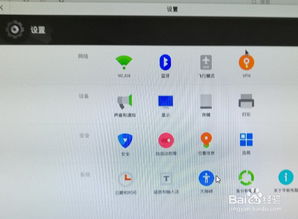
在开始之前,咱们得准备好一些工具和材料,这样才能确保安装过程顺利无阻。
1. 下载安卓系统镜像:首先,你得去网上搜索“安卓pc版”,然后下载一个适合你电脑的安卓系统镜像。这里推荐使用Android x86版本,因为它专为电脑设计,兼容性较好。
2. 烧录工具:下载一个烧录工具,比如UltraISO,它可以帮助我们把安卓系统镜像写入U盘。
3. U盘:准备一个至少4G的U盘,用来存放安卓系统镜像。
4. 电脑:当然,你得有一台电脑,最好是Windows 7及以上系统,因为Windows XP可能不支持。
二、制作系统安装U盘:打造你的安卓启动盘

1. 备份U盘数据:将U盘插入电脑,备份里面的重要数据,因为接下来的步骤会清空U盘。
2. 打开UltraISO:双击打开UltraISO软件。
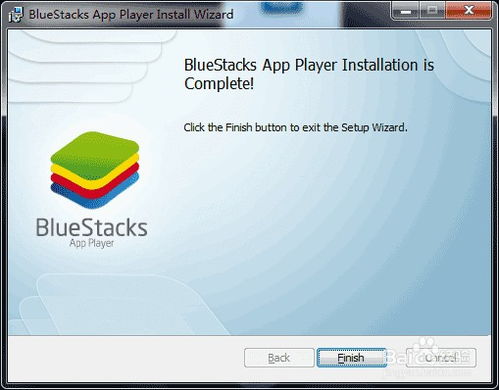
3. 打开安卓系统镜像:在菜单栏依次点击【文件】->【打开】,选择下载好的安卓系统镜像。
4. 写入硬盘映像:在菜单栏依次点击【启动】->【写入硬盘映像】。
5. 确认写入:检查硬盘驱动器是否是U盘,写入方式选择“USE-HDD”,然后点击【写入】按钮。这个过程可能需要几十秒,千万不要中途终止,否则会损坏U盘。
三、设置U盘引导:启动你的安卓之旅
1. 重启电脑:将制作好的U盘插入电脑,重启电脑。
2. 进入Boot Menu:在开机过程中,根据屏幕提示按F12/ESC等键进入Boot Menu。
3. 选择U盘启动:在Boot Menu中,选择U盘启动,然后按回车键。
4. 进入安卓安装菜单:从U盘启动后,你会进入安卓安装菜单,选择“硬盘安装向导”。
四、创建安装分区:为安卓系统腾出空间
1. 创建分区:在硬盘安装向导中,选择“Create/Modify partitions”,进入磁盘分区界面。
2. 新建分区:按左右方向键将光标移动到“New”,然后按回车键。
3. 选择分区类型:选择“Primary”,然后按回车键。
4. 设置分区大小:根据你的需求设置分区大小,一般来说,8G左右就足够了。
五、格式化分区:为安卓系统做好准备
1. 格式化分区:选择刚刚创建的分区,然后按回车键。
2. 选择文件系统:选择文件系统类型,比如EXT3,然后按回车键。
3. 确认格式化:系统会提示你确认格式化,输入“yes”并按回车键。
六、安装安卓系统:见证奇迹的时刻
1. 开始安装:格式化完成后,系统会自动开始安装安卓系统。
2. 等待安装完成:这个过程可能需要几分钟,耐心等待即可。
3. 重启电脑:安装完成后,拔掉U盘,重启电脑。
4. 进入安卓系统:开机后,你会看到安卓的启动界面,选择“Phoenix OS”即可进入安卓系统。
怎么样,是不是觉得安装安卓系统其实很简单呢?现在,你的电脑已经可以像手机一样使用安卓应用了,快来试试吧!记得,安装过程中要耐心,遇到问题不要慌张,上网搜索总能找到解决办法。祝你安装顺利,享受安卓带来的乐趣!
相关推荐
教程资讯
系统教程排行













