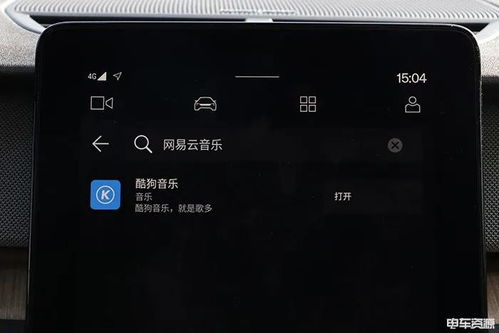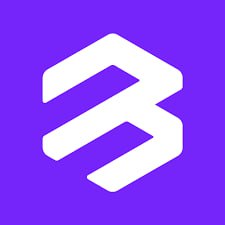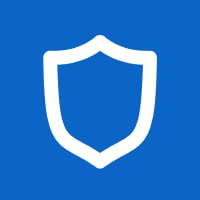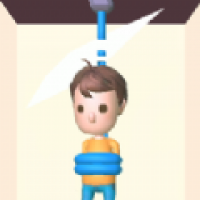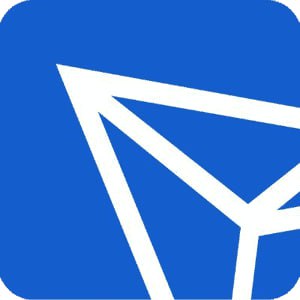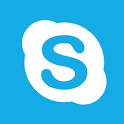如何关闭安卓子系统,操作指南与注意事项
时间:2025-01-22 来源:网络 人气:
亲爱的Windows 11用户们,你是否曾因为某个原因想要关闭那个神奇的安卓子系统呢?别急,今天就来手把手教你如何轻松关闭安卓子系统,让你的电脑焕然一新!
一、安卓子系统是什么鬼?
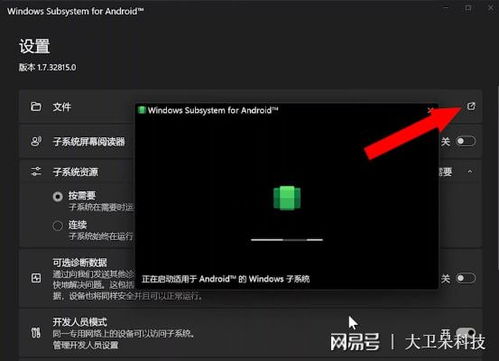
在开始操作之前,我们先来了解一下安卓子系统。安卓子系统,全称Windows Subsystem for Android(WSA),是微软为了让我们在Windows 11上也能畅玩安卓应用而推出的功能。简单来说,它就像一个桥梁,让安卓应用在Windows 11上运行得如鱼得水。
二、关闭安卓子系统的必要性
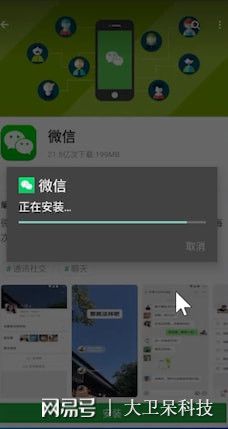
虽然安卓子系统很方便,但有时候它也会成为电脑运行缓慢的“罪魁祸首”。关闭安卓子系统可以释放电脑资源,提高电脑运行速度,还能解决一些兼容性问题。下面,我们就来详细讲解如何关闭它。
三、关闭安卓子系统的步骤
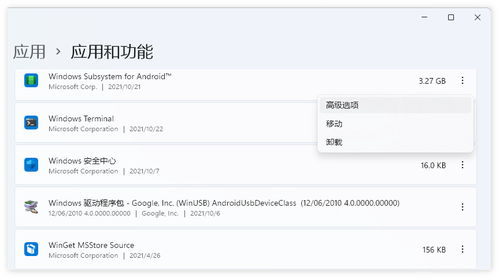
1. 进入系统设置:首先,点击Windows 11左下角的开始菜单,找到并点击齿轮图标,进入“设置”界面。
2. 找到应用选项:在设置菜单中,找到并点击“应用”选项。
3. 查找安卓子系统:在应用设置菜单中,向下滚动,找到“安卓子系统”选项。
4. 关闭安卓子系统:点击“安卓子系统”,然后将其设置为“关闭”状态。
5. 重启计算机:完成上述步骤后,建议重启计算机以确保设置生效。
四、注意事项
1. 数据备份:在关闭安卓子系统之前,请确保备份好相关数据,以免丢失。
2. 兼容性问题:关闭安卓子系统后,之前安装的安卓应用可能无法正常运行,请提前做好兼容性测试。
3. 系统更新:关闭安卓子系统后,电脑系统可能会自动更新,请耐心等待。
五、其他关闭方法
除了上述方法外,还有一些其他方法可以关闭安卓子系统:
1. 使用命令行:打开命令提示符或PowerShell,输入以下命令:
```
dism.exe /online /disable-feature:Microsoft-Windows-Subsystem-Linux /norestart
```
执行命令后,安卓子系统将被关闭。
2. 使用WSA工具箱:下载并安装WSA工具箱,然后点击“关闭安卓子系统”按钮。
六、
通过以上方法,你就可以轻松关闭Windows 11上的安卓子系统了。不过,关闭安卓子系统后,你可能需要重新安装一些安卓应用。希望这篇文章能帮助你解决烦恼,让你的电脑运行更加流畅!
相关推荐
教程资讯
系统教程排行