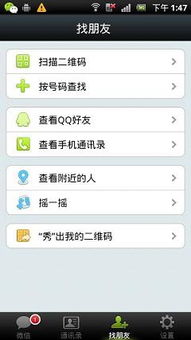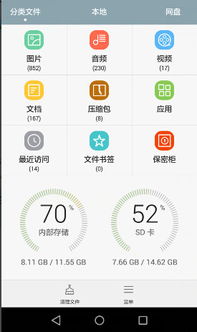u盘pe怎么下载系统,U盘PE系统下载与制作全攻略
时间:2025-01-22 来源:网络 人气:
电脑突然罢工了,是不是你也遇到了这样的尴尬情况?别急,今天就来教你怎么用U盘PE下载系统,让你的电脑重获新生!
一、U盘PE是什么?
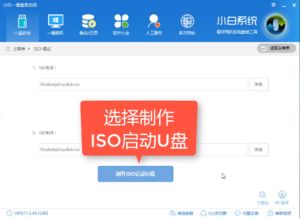
U盘PE,全称U盘启动盘,它其实是一个迷你版的操作系统,可以让你在没有安装操作系统的情况下,直接从U盘启动电脑。有了它,你就可以轻松地安装系统、修复系统、备份数据等等。
二、U盘PE怎么下载系统?
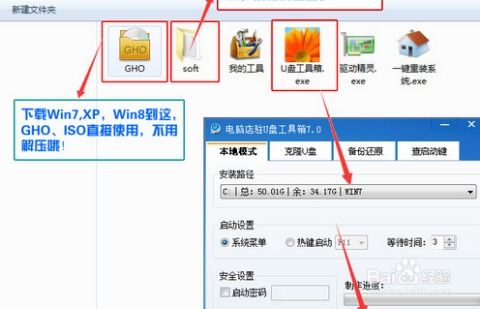
1. 选择合适的系统镜像:

首先,你需要选择一个合适的系统镜像。这里推荐几个知名的系统镜像网站:
- msdn.itellyou.cn:提供纯净的原生系统,非ghost系统。
- xiaolu5.com:提供多种系统镜像,包括Windows XP、Win7、Win8、Win10等。
- www.zhihu.com:可以搜索到很多关于系统镜像的问题和解答。
2. 下载制作U盘PE的工具:
接下来,你需要下载一个制作U盘PE的工具。这里推荐几个常用的工具:
- U大师:简单易用,功能强大。
- 微PE工具箱:功能丰富,支持多种系统。
- 老毛桃:界面简洁,操作方便。
3. 制作U盘PE启动盘:
1. 将U盘插入电脑,确保U盘容量大于8GB。
2. 打开下载好的制作工具,选择U盘作为制作目标。
3. 选择系统镜像文件,点击开始制作。
4. 等待制作完成,U盘PE启动盘就制作好了。
4. 设置BIOS从U盘启动:
1. 重启电脑,在启动过程中按下对应键(一般是F2、Delete、Esc等,不同品牌和型号电脑可能有所不同)进入BIOS设置界面。
2. 在BIOS中找到Boot或启动选项卡,将启动顺序调整为以你的U盘为第一启动项。
3. 保存并退出BIOS设置。
5. 从U盘启动进入PE系统:
1. 重启电脑,在启动过程中按下启动热键(一般是F12、ESC等),直到出现启动选择界面。
2. 选择U盘启动盘,按回车键进入PE系统。
三、U盘PE系统安装系统
1. 磁盘整理:
进入PE系统后,你可以对磁盘进行整理,包括格式化、分区等操作。
2. 安装系统:
1. 打开PE系统中的安装工具,如老毛桃的装机工具、U大师的装机工具等。
2. 选择系统镜像文件,点击开始安装。
3. 等待安装完成,重启电脑,系统就安装好了。
四、注意事项
1. 制作U盘PE启动盘时,请确保U盘内没有重要数据,因为制作过程中会清除U盘内的所有数据。
2. 设置BIOS从U盘启动时,请确保U盘已经插入电脑。
3. 安装系统时,请确保选择正确的系统镜像文件和安装磁盘。
五、
通过以上步骤,你就可以轻松地用U盘PE下载系统了。希望这篇文章能帮助你解决电脑系统问题,让你的电脑重获新生!
相关推荐
教程资讯
教程资讯排行