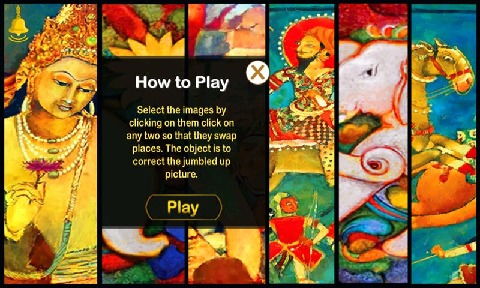snsv笔记本重装系统,无需光盘的多种安装方法
时间:2025-01-22 来源:网络 人气:773
亲爱的笔记本小伙伴,你是不是也遇到了系统卡顿、病毒骚扰的烦恼呢?别担心,今天就来给你支个招——snsv笔记本重装系统!别看它听起来有点复杂,其实只要跟着我一步步来,保证让你轻松搞定!
一、重装前的准备

1. 备份重要数据:首先,你得把笔记本里那些珍贵的照片、视频、文件等备份好,免得重装后哭鼻子。你可以选择拷贝到U盘、移动硬盘或者上传到云盘。
2. 准备系统安装盘:你可以选择购买正版Windows系统安装盘,或者下载系统镜像文件到U盘。这里推荐使用U盘启动盘,方便快捷。
3. 了解硬件信息:在重装系统前,最好了解一下你的笔记本硬件信息,比如CPU、内存、硬盘等,这样方便选择合适的系统版本。
二、重装系统步骤

1. 进入BIOS设置:开机时按下DEL键(不同品牌笔记本可能有所不同)进入BIOS设置界面。找到“Boot”选项,将启动顺序设置为从U盘启动。
2. 重启并选择U盘启动:重启笔记本,当出现开机画面时,按下相应的快捷键(如F12)选择从U盘启动。
3. 选择系统安装:进入系统安装界面后,选择你想要安装的系统版本,比如Windows 10。
4. 分区与格式化硬盘:根据提示进行硬盘分区和格式化,这里建议将硬盘分为两个分区,一个用于安装系统,另一个用于存放数据。
5. 安装系统:等待系统安装完成,重启笔记本。

6. 安装驱动程序:安装完成后,你需要安装一些必要的驱动程序,比如显卡、网卡、声卡等。你可以从官方网站下载驱动程序,或者使用驱动精灵等工具自动安装。
三、笔记本预装系统重装
如果你的snsv笔记本预装了系统,那么重装系统就更加简单了。
1. 进入BIOS设置:开机时按下DEL键进入BIOS设置界面。
2. 关闭Secure Boot:找到“Security”选项,将“Secure Boot Control”设置为“Disabled”。
3. 启用CSM:按ESC键回退到BIOS主界面,切换到“BOOT”,将“Launch CSM”设置为“Enabled”。
4. 保存并退出:按F10保存并退出BIOS设置。
5. 重启并选择U盘启动:重启笔记本,当出现开机画面时,按下相应的快捷键选择从U盘启动。
6. 安装系统:按照前面的步骤安装系统。
四、注意事项
1. 备份重要数据:重装系统前一定要备份重要数据,以免丢失。
2. 选择合适的系统版本:根据你的笔记本硬件信息选择合适的系统版本。
3. 安装驱动程序:安装完成后,一定要安装必要的驱动程序。
4. 注意安全:在重装系统过程中,要注意网络安全,避免病毒感染。
5. 寻求帮助:如果遇到问题,可以寻求专业人士的帮助。
重装系统虽然有点麻烦,但只要掌握了方法,其实并不难。希望这篇文章能帮助你轻松重装snsv笔记本系统,让你的笔记本焕发新生!
教程资讯
教程资讯排行