
mac虚拟机装linux系统,Mac虚拟机轻松安装Linux系统全攻略
时间:2025-01-22 来源:网络 人气:
亲爱的Mac用户们,你是否曾梦想在苹果的优雅界面下,体验Linux系统的强大与自由?别再犹豫了,今天就来手把手教你如何在Mac虚拟机中安装Linux系统,让你的Mac变得更加全能!
一、选择你的Linux系统
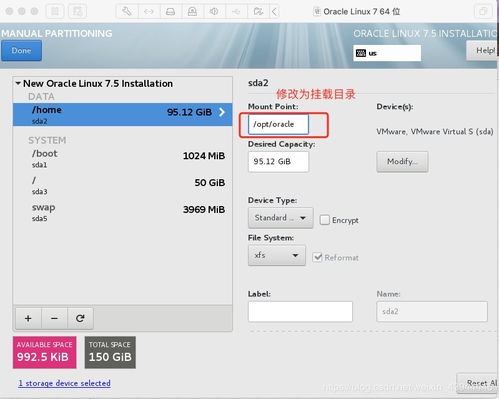
在开始之前,你得先决定要安装哪个Linux发行版。市面上有很多优秀的Linux系统,比如Ubuntu、CentOS、Fedora等。这里以Ubuntu为例,因为它用户友好,适合初学者。
二、下载虚拟机软件

Mac上有很多虚拟机软件可以选择,比如VMware Fusion、Parallels Desktop和VirtualBox。这里我们以VMware Fusion为例,因为它提供了强大的性能和丰富的功能。
1. 访问VMware Fusion官网:https://www.vmware.com/products/fusion.html
2. 下载VMware Fusion安装包。
3. 打开下载的文件,按照提示完成安装。
三、创建虚拟机

1. 打开VMware Fusion,点击“文件”菜单,选择“新建虚拟机”。
2. 在弹出的窗口中,选择“安装操作系统从光盘映像文件”。
3. 点击“浏览”,找到你下载的Ubuntu ISO文件,然后点击“打开”。
4. 在接下来的窗口中,选择“自定义(高级)”,以便更好地配置虚拟机。
四、配置虚拟机
1. 处理器和内存:根据你的Mac硬件配置,适当分配处理器和内存。一般来说,至少需要2GB内存。
2. 硬盘:选择“自定义(高级)”,然后点击“硬盘”选项卡。在这里,你可以选择分配给虚拟机的硬盘大小。建议至少选择20GB。
3. 网络:选择“桥接”或“仅主机”网络模式,根据你的需求进行选择。
4. 其他设置:根据个人需求,可以调整其他设置,如CD/DVD、USB等。
五、安装Linux系统
1. 点击“完成”按钮,VMware Fusion会自动启动虚拟机并开始安装Ubuntu系统。
2. 在安装过程中,根据提示进行操作,如选择语言、键盘布局、分区等。
3. 安装完成后,重启虚拟机,并按照提示设置用户名和密码。
六、使用Linux系统
1. 打开虚拟机,输入用户名和密码登录。
2. 现在你可以开始使用Linux系统了,享受它带来的强大功能和自由。
七、常见问题解答
1. 虚拟机运行缓慢:检查虚拟机的处理器和内存分配,适当增加。
2. 无法连接网络:检查网络设置,确保选择正确的网络模式。
3. 无法安装某些软件:尝试使用Linux系统的包管理器安装。
通过以上步骤,你就可以在Mac虚拟机中安装Linux系统了。现在,你可以在苹果的优雅界面下,尽情享受Linux系统的强大与自由。快来试试吧,让你的Mac变得更加全能!
相关推荐
教程资讯
教程资讯排行













