
u大侠装系统,体验极致性能之旅
时间:2025-01-22 来源:网络 人气:
最近我的电脑有点儿不给力,打开网页慢吞吞的,玩游戏也卡得要命。这不,我决定给它来个大变身,给它装个全新的系统。这可不是件容易的事情,得像U大侠一样,既要有技术,还得有耐心。下面,我就来给你详细说说我是怎么给电脑装系统的,保证让你一看就会!
一、准备阶段:工具与资料
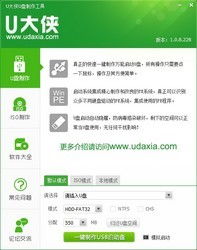
首先,你得准备好装系统所需的工具和资料。我这里推荐的是Windows 10系统,因为它兼容性好,而且操作简单。以下是我准备的东西:
1. 系统安装盘:你可以去网上下载Windows 10的镜像文件,然后刻录成光盘或者制作成U盘启动盘。
2. 驱动程序:为了确保电脑硬件能正常工作,你需要准备相应的驱动程序。
3. 备份工具:在装系统之前,别忘了备份你的重要数据,以防万一。
二、安装过程:步步为营

1. 重启电脑:将安装盘插入电脑,重启电脑,进入BIOS设置,将启动顺序改为从U盘启动。
2. 选择安装方式:进入Windows 10安装界面后,选择“自定义:仅安装Windows(高级)”。
3. 分区操作:在这里,你需要对硬盘进行分区。如果你是第一次装系统,建议将硬盘分为两个分区,一个C盘用来安装系统,另一个D盘用来存放数据。
4. 格式化分区:选择C盘,点击“格式化”,然后点击“下一步”。
5. 开始安装:等待系统安装完成,这个过程可能需要一段时间。
三、驱动安装:让电脑焕然一新

1. 进入安全模式:安装完成后,重启电脑,进入安全模式。
2. 安装驱动程序:打开驱动精灵或者驱动人生等驱动安装工具,根据提示安装相应的驱动程序。
3. 重启电脑:安装完成后,重启电脑,这时候电脑应该已经焕然一新了。
四、系统优化:提升电脑性能
1. 关闭不必要的启动项:进入任务管理器,选择“启动”选项卡,关闭不必要的启动项。
2. 清理磁盘:打开“此电脑”,右键点击C盘,选择“属性”,然后点击“磁盘清理”。
3. 更新系统:打开“设置”,选择“更新与安全”,然后点击“Windows更新”,确保系统是最新的。
五、:U大侠装系统心得
通过这次装系统,我深刻体会到了U大侠的辛苦。虽然过程有点繁琐,但只要按照步骤来,其实并不难。现在,我的电脑运行流畅,游戏也不卡了,真是太开心了!如果你也想给电脑装个新系统,不妨试试我的方法,相信你也能像U大侠一样,轻松搞定!
相关推荐
教程资讯
教程资讯排行













