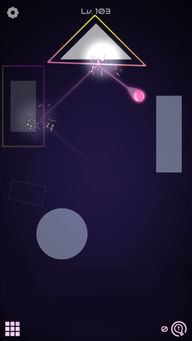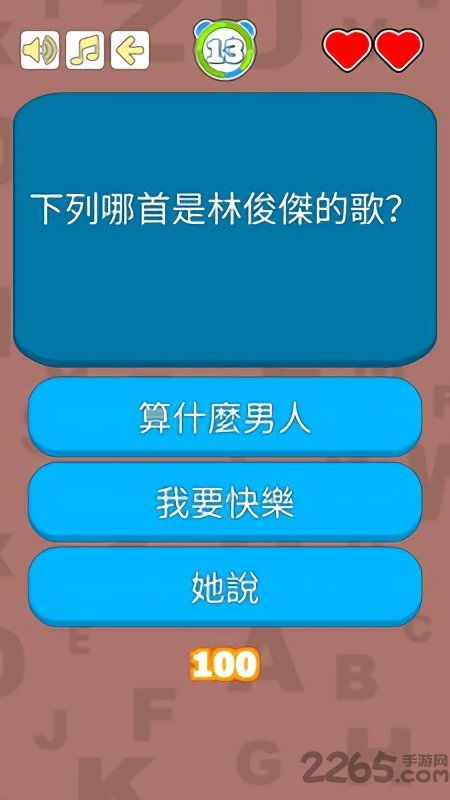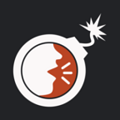u盘安装系统启动,轻松实现电脑系统重装
时间:2025-01-22 来源:网络 人气:
电脑突然罢工了,是不是你也遇到了这样的尴尬情况?别急,今天就来教你怎么用U盘给电脑装个新系统,让它焕发新生!
U盘安装系统启动:你的电脑急救小能手

想象你的电脑就像一辆老式老爷车,突然熄火了,这时候,U盘就像一个神奇的启动器,帮你重新点燃这台“老爷车”的引擎。
准备工作:打造你的U盘启动盘
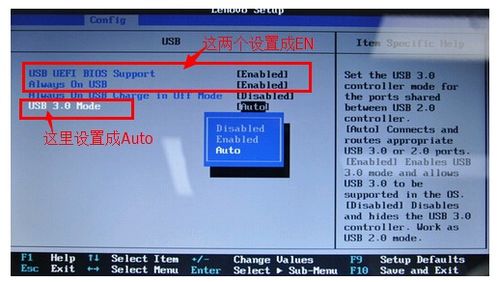
1. U盘选材:首先,你得有个U盘,最好是8GB以上的,这样容量足够大,可以装下系统文件。
2. 系统镜像:你需要一个系统安装镜像,比如Windows 10、Windows 7等。这个可以从官方网站下载,确保安全可靠。
3. 制作工具:接下来,你需要一个制作U盘启动盘的工具,比如Rufus、UltraISO等。这些工具可以帮助你将系统镜像写入U盘。
制作U盘启动盘:打造你的电脑急救包
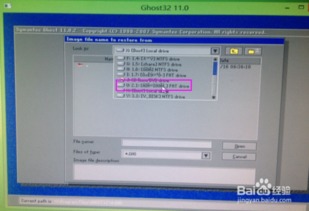
1. 下载并安装制作工具:首先,下载并安装你选择的制作工具。
2. 插入U盘:将U盘插入电脑的USB接口。
3. 选择U盘:在制作工具中,选择你的U盘。
4. 选择系统镜像:找到你下载的系统镜像文件,并选择它。
5. 开始制作:点击开始制作,耐心等待,你的U盘启动盘就快完成了!
U盘启动系统安装:启动你的电脑新生活
1. 插入U盘:将制作好的U盘插入电脑。
2. 重启电脑:关闭电脑,然后重新启动。
3. 进入BIOS设置:在电脑启动时,按下特定的按键(通常是F2、F10或DEL键),进入BIOS设置。
4. 设置启动顺序:在BIOS设置中,将U盘设置为第一启动设备。
5. 保存并退出:保存设置,然后退出BIOS。
6. 启动U盘:电脑会从U盘启动,进入PE系统环境。
7. 安装系统:按照屏幕提示,进行系统的安装。
注意事项:别让U盘成为你的电脑“杀手”
1. 备份数据:在制作U盘启动盘之前,一定要备份U盘中的所有数据,以免丢失。
2. 选择可靠工具:选择制作工具时,一定要选择可靠的品牌和版本,以免损坏U盘或电脑。
3. 安全可靠:下载系统镜像时,一定要从官方网站下载,确保安全可靠。
:U盘安装系统启动,让你的电脑焕发新生
通过U盘安装系统,你不仅可以让电脑焕发新生,还可以在系统崩溃、病毒感染等情况下,快速恢复电脑的正常使用。
现在,你学会怎么用U盘安装系统启动了吗?快去试试吧,让你的电脑焕发新生,重新成为你的得力助手!
教程资讯
教程资讯排行